WinSCPでPCとサーバーの同期とミラーリングアップロードの使い方

WinSCPは FTP、SFTP SSHが使えるサーバーと接続するためのクライアントです
これを使うと、サーバーにファイルのアップロードやダウンロード、シェルコマンドを使って操作することが可能です
また WinSCP には同期機能があり。ディレクトリをPCと同期できます
さらにミラーリングも可能で PCのフォルダの中身をサーバーのディレクトリに即座に反映することが出来ます
このことによって、素早くサーバーのファイルの更新が出来、開発がはかどります。
WinSCP で同期とミラーリングを使う方法
まず、WinSCPでの設定では
PCのことをロール
サーバーのことをリモート
と呼びますので、くれぐれもお間違いなく
間違って、ファイルが無くなってしまったという悲しことが起きないように
WinSCPの同期とミラーリングアップロードの2つのモード
同期とミラーリングの2つのモードがあります
同期はその都度、手動で実行して同期します
ミラーリングはリアルタイムにファイルを監視して反映していきます
ミラーリングはPCからサーバーへのミラーリング機能のみの一方方向のみです。
同期の使い方
メニューにある同期(s)をクリック ctrl+s でもOK
同期の設定が面が出ます
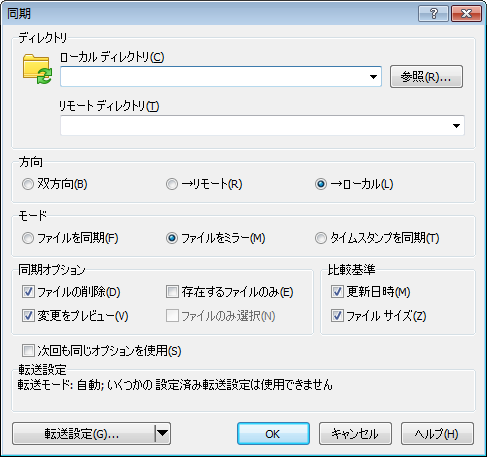
ディレクトリ
ロールディレクトリ にはPCのフォルダ
リモートディレクトリ にはサーバーのディレクトリを入れます。
これらの項目は現在表示されているパネルのディレクトリのパスが自動ではいるので、手動で指定するよりも左のPCのパネル、右のサーバーのパネルで同期させたい位置で同期の設定を起動させたほうが、パスの指定ミスもなくて良いかと思います
方向
方向には双方向、➔リモート、➔ロール とあります
リモートを選ぶと、PCの内容をサーバーに同期します
ローカルを選ぶとと、サーバーの内容をPCに同期します
モード
モードにはファイルを同期、ファイルをミラー、タイムスタンプを同期の3つの項目がありますが
ファイルをミラーにしても1回しか実行されないので、ファイルを同期と同じ動作になりましたので 謎です。
同期オプション
同期した時に存在しないファイルを削除するか、存在するファイルのみ更新するか、同期の前に同期されるファイルをチェックするかを指定できます。
比較基準
比較基準では同期されるべきファイルを判断するための条件を決めます
あとはOKを押すと同期が開始されます。
ミラーリングアップロード
メニューのコマンドに ミラーリングアップロードがあります ctrl+u でもOK
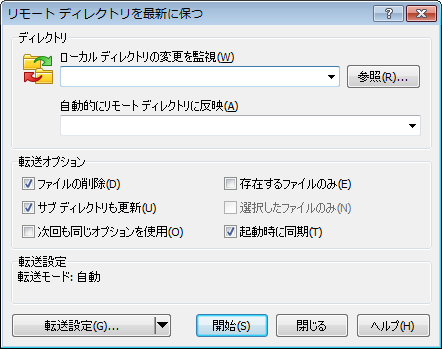
ディレクトリ
ローカルがPC、リモートがサーバーになります
転送オプション
ミラーリングする際のファイルの削除や追加などの設定をします
開始をするとミラーリングが始まり
ローカルに指定したフォルダが監視され、ファイルを更新、追加、削除等を行うと
即座にアップロードされて反映されていきます
ミラーリングする対象が広すぎると、PCの動作を著しく低下させるので
PCのバックアップに使うという方法には向きません
あくまでも、WEBサイトの開発や更新といった方法に限られてくるかと思います。
また、オプションの起動時に同期というものがありますが
このオプションをつかっても何も起きなかったです。
WinSCP にはSFTP、FTP、SSH 以外にも
同期やミラーリングといった便利な機能があるので、WinSCPを使っている方はぜひ有効利用してみてください
またいきなり本番環境等で同期を試さずに、練習用のフォルダとディレクトリを作って リモートとローカルを間違ってないか確認しながら作業をしてください
初めて同期をつかう場合は、サーバーやPCの対象のエリアの事前のバックアップを作っていたほうがいいでしょう








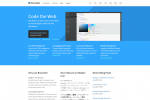
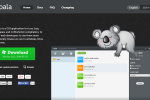
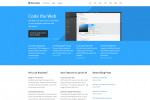
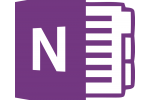


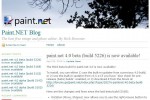
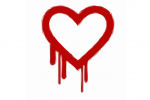



匿名
ロールでなく「ローカル」ですよね。