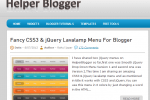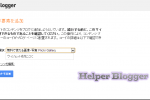WP+Windows Live Writerで画像のアップロード先をFTPで直接サーバーにして画像がかさばらないようにする

WordPressで画像をアップロードすると、もれなく色々なサイズの画像が生成されます
その分画像ファイルが増えるし、画像一枚一枚にアタッチメントといメディアページまでも作らえれます
地味にデータベースの容量も食っていきます
Windows Live Writerでブログを書いているのなら、画像をWordPressではなくFTP指定のディレクトリに保存する事が出来ます
通常、複数のサイズが必要なのはアイキャッチのみなのでアイキャッチ以外はWordPress自体にアップロードしなければ余分にワードプレスでページを作らずに、使わない画像サイズを作らせないように出来る!
(何度も繰り返して使う画像は直接アップロードしたほうが良い)
アイキャッチは自動で一番最初の画像をアイキャッチにしてくれるプラグインを使うことで、WordPressに行かずともアイキャッチを登録できて、一番最初の画像はプラグインの機能でアイキャッチとしてWordPressにアップロードされるのでアイキャッチだけ色々なサイズが準備されます。なのでテーマで色々な所にアイキャッチを違ったサイズで使っている場合には問題なしです
また画像だけ別サーバー、別ドメインに置いて使うって方法もできますね
Windows Live Writerの画像の投稿先をFTPで直接サーバーに保存して利用する方法
まず Windows Live Writerのオプションを開きます
左上のメニュー内からいけます
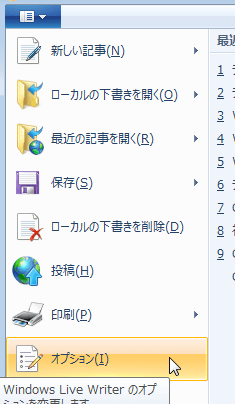
次にオプションでアカウントを選択し編集します
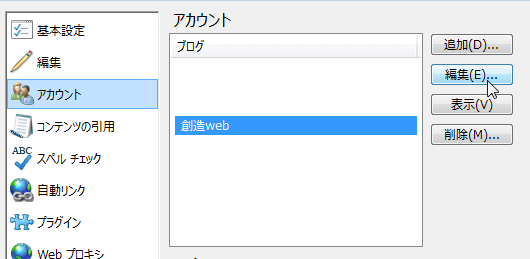
編集画面で画像の項目に移動します
アップロード先をFTPにチェックをつけて、FTPの設定を変更をクリックします
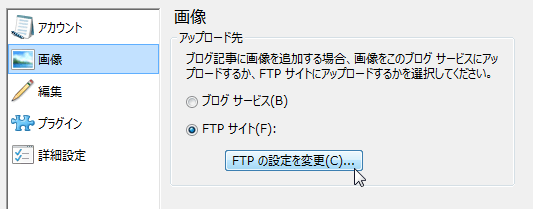
新たに出てきたポップにFTPの情報を入れます
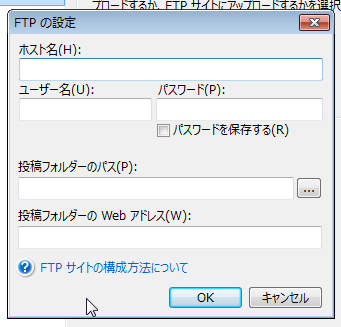
ホスト名、ユーザー名、パスワードを入れて
投稿フォルダーのパスという箇所の右にある・・・をクリックすると
サーバー内のファイルツリーが表示されます、保存先を選べばパスの間違いなく選択できます
最後に実際に表示されるWebアドレスを入れます、投稿フォルダーのパスが表示されるURLです
これで設定は完了です
実際に記事に画像を付けて投稿してみると
FTPで指定したディレクトリにフォルダが記事毎に出来て、中に画像が収まっています