複数の画像からモザイク画(モザイクアート)を作る フリーソフト Qmos
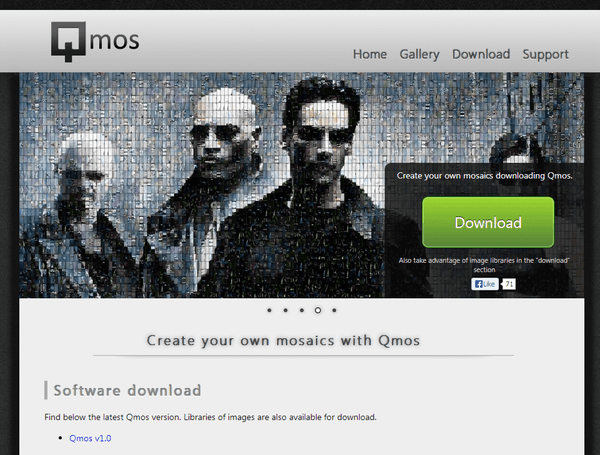
複数の画像をフォルダごと指定して
画像を組み合わせて一つのモザイク画を作るソフト
Qmosの使い方
サイトからソフトをダウンロードします
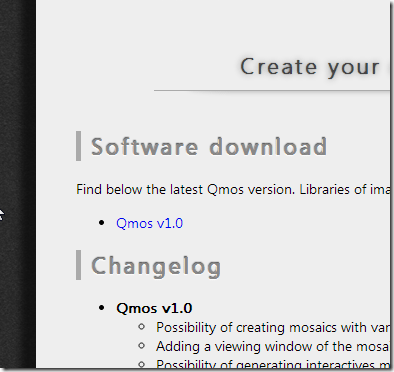
software download の項目にある
Qmos v1.0(現在)をダウンロードします
ダウンロードしたZIPファイルを解凍します
インストールは不要で、フォルダ内にあるQmos.exeを起動します
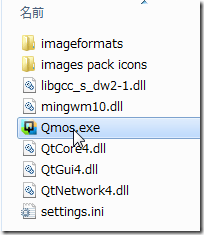
ソフトを起動してから最短で終わるステップ数は3つ
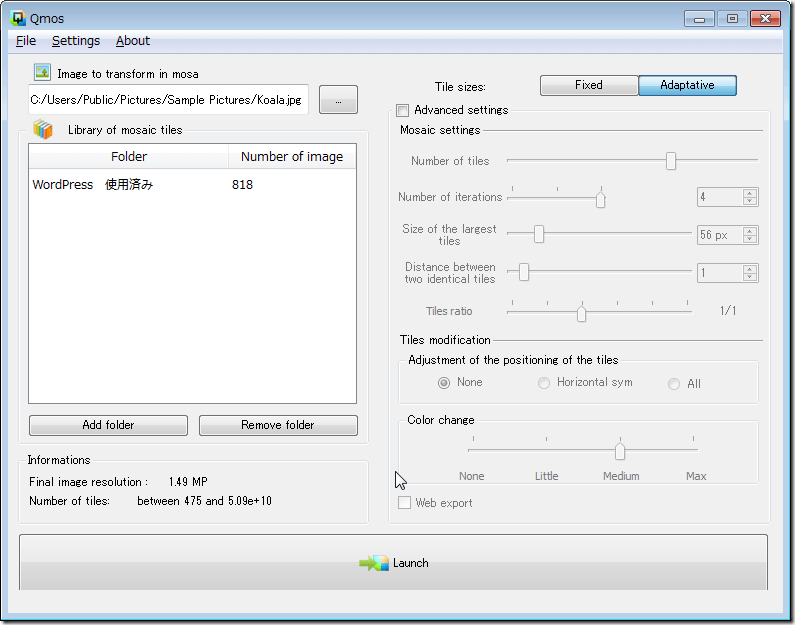
Step1
まず Image to tranform in mosa の右にある…のボタンをクリックして
モザイクの完成形になる絵を選びます
Step2
次にLibrary of mosaic tiles にモザイクアートのタイル(小さな一つのコマ)になる画像を指定します
初期ではサンプル用のフォルダが指定されていますので、Remove folder で選択中のフォルダを除外します。Add folder で画像のフォルダを指定します
Step3
画面したのLanunchをクリックします、そうすると作業が始まり
モザイク画がつくられます
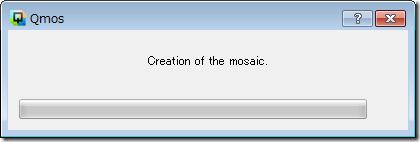
完成した画像のプレビューが表示されます
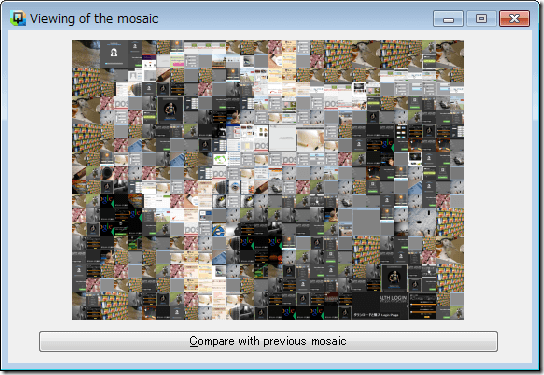
出来上がった画像は、元絵に使った画像と同じフォルダに作成されます(上書きはされません)
設定でより高品質なモザイク画の作成も可能
モードは2つ Adaptaive版とFixed版の画像が作れます
AdaptaiveとFixedの違いはコマ画像(タイル)の間に線が入るかどうかで
Fixedには線があります
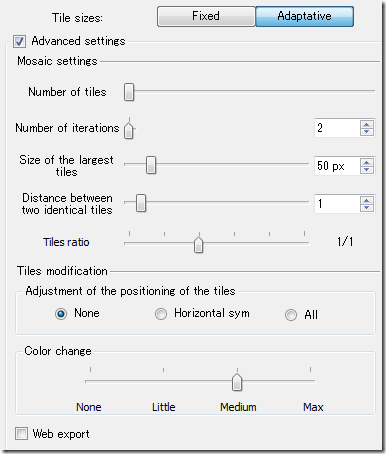
ソフト画面右ではモザイクタイルの調整が出来ます
Advanced settings にチェックを入れることで
細かな指定が可能になります
Number of tiles :使用するタイルの量 左が少なく 右が多く
![]()
Number of iterations : 同じ画像を利用する頻度
![]()
Size of the lagest tiles :タイル一つ(コマ画像)の大きさ
![]()
Distance between two identical tiles :
同じ画像を使った時の隣接する距離
![]()
Tiles ratio :タイルのアスペクト比。1/1で正方形
![]()
Tile modification :タイルに利用する画像を反転回転させるかの設定
None :元のまま
Horizontal sym :左右反転のみ許可
All :左右反転、上下反転全て許可
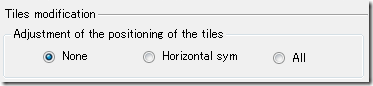
Color Change :タイルに使う画像の色を調整するか 左が調整しない、右に行くにつれて調整が強くなる
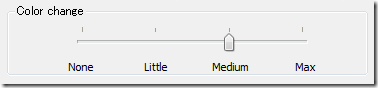
Web export :HTMLで出力し、タイル一つ一つをクリックすることで拡大出来る
Webで公開する時に便利です
![]()
Fixed用メニュー
Borders size :線の太さ
![]()
Tile Size :タイルのサイズ(コマ画像のサイズ)
![]()
こまかく設定することで、完成度の高いモザイク画を作ることが出来ます
扱う画像数、使うタイル数、使うタイルの大きさを大きくしたほうがよりクオリティの高いモザイク画になります
ただ出来上がった画像が大きくなるので注意です








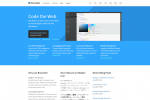
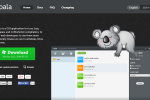
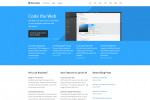
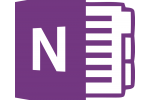


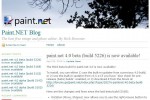
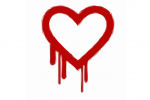



COMMENT