Windows7のVMware Player 6 に Ubuntu 13.10 をインストールする
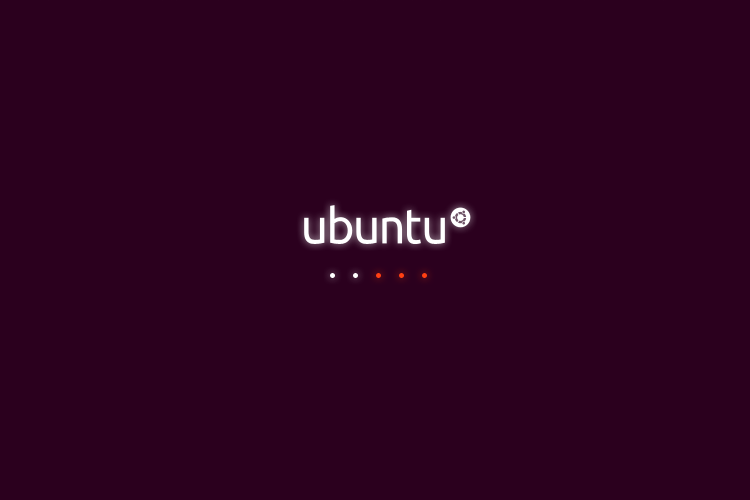
VMware Player のインストールについては前回書いたこちらの記事で説明しています
仮想化 VMware Player 6をWindows7にインストールする方法
Windowsに仮想化ソフト VMware Player で仮想的にインストールする
STEP 1
Ubuntuのイメージをダウンロードしてくる
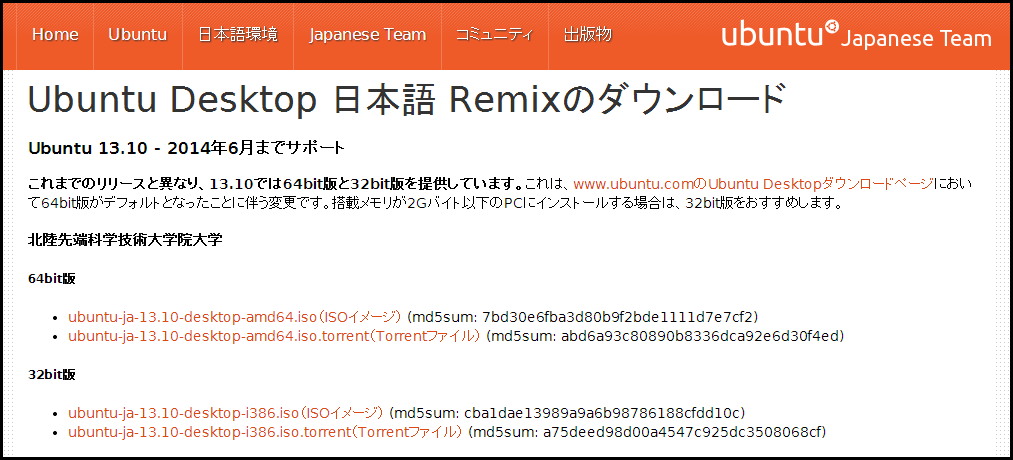
https://www.ubuntulinux.jp/download/ja-remix
64bit版、32bit版があります、メモリが2GB以下の場合は32bit版、それより多く割り当てれる場合は64bit版がお進まなようですので、仮想化で割り当てられる量で考えて選びましょう
今回は32bit版を利用します
ISOイメージのリンクをクリックするとダウンロードが開始されます
ファイルサイズがあるので多少は時間がかかります
STEP 2
すでにインストールを済ませたVMを起動します
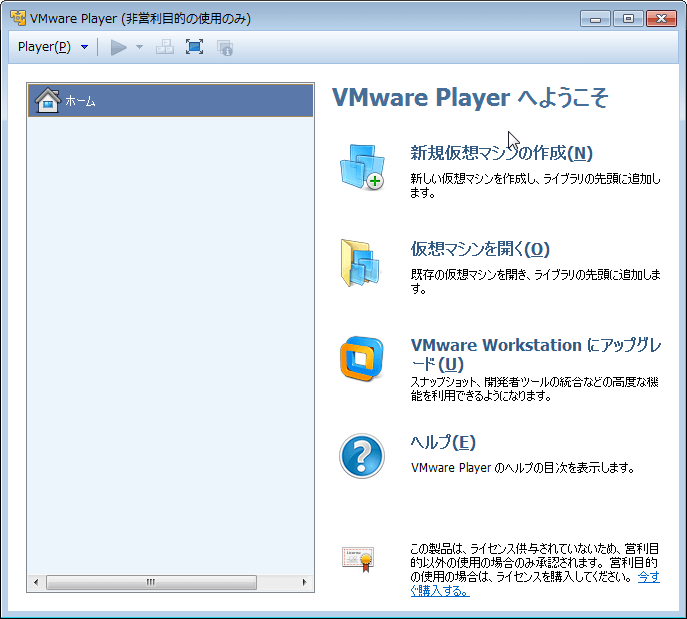
STEP 3
新規仮想マシンの作成を行う、後でOSをインストールを選ぶ
理由は、他の方法では日本語のubuntuがうまくインストール出来なく、日本語、日本語入力両方うまく動かなくなる
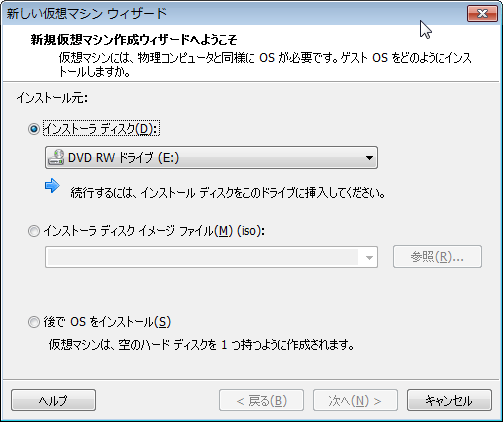
STEP 4
設定を選びます、Linuxのubuntu 64ビット版の場合はそちらを選択

STEP 5
マシン名にはOSのバージョンやビット数をいれてやると管理しやすいでしょう
また、連動してインストール先も決まります
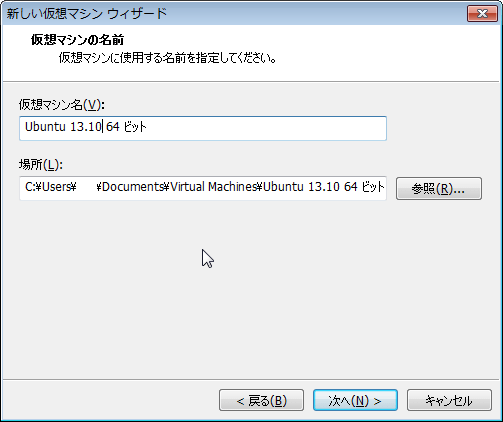
STEP 6
ディスク容量は20GB以上が推奨です
ubuntuのインストール自体に10GBほど要します
単一ファイルにするか、複数のファイルにするかはお好きな方を
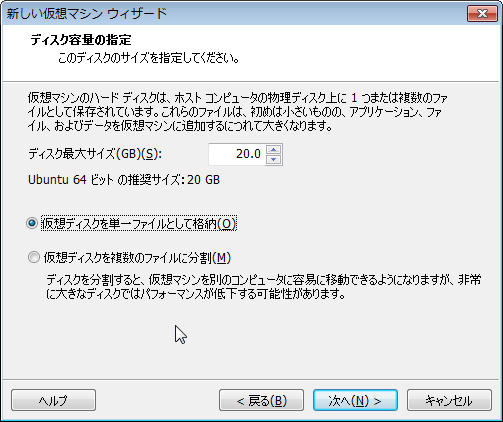
STEP 7
ハードウェアのカスタマイズでメモリの量を変更します
このままでも一応利用かのうです、指定した量はVMに確保されてしまうので、VMにインストールしたOSで使い切れていなくても指定した量がすべて使用されます
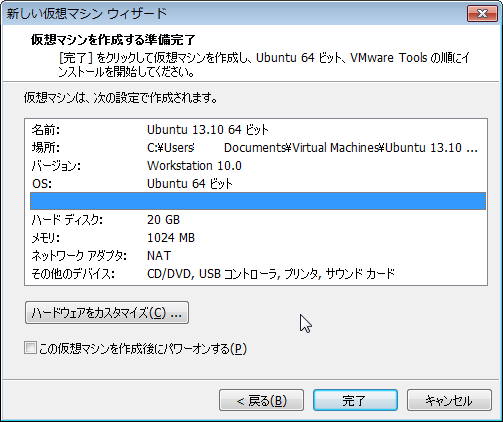
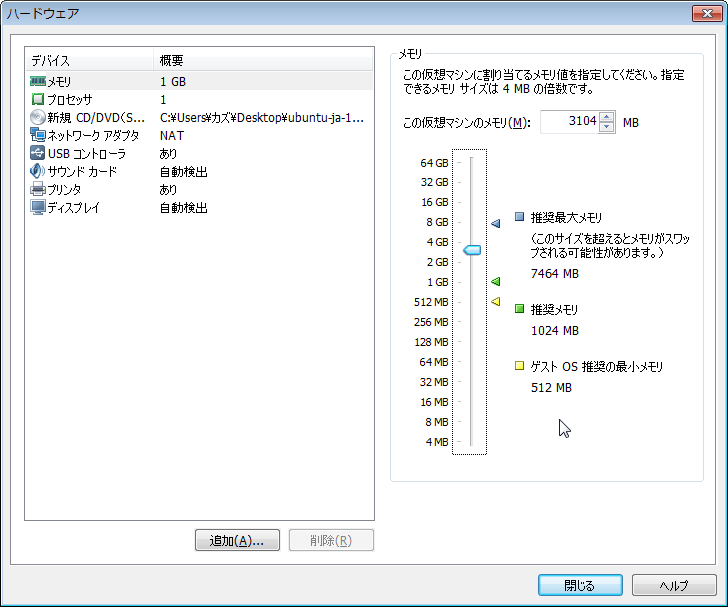
メモリの量の設定ができたら閉じます
そして元の画面のパワーオンのチェックを外して完了
STEP 8
作成したマシンがあるか確認します
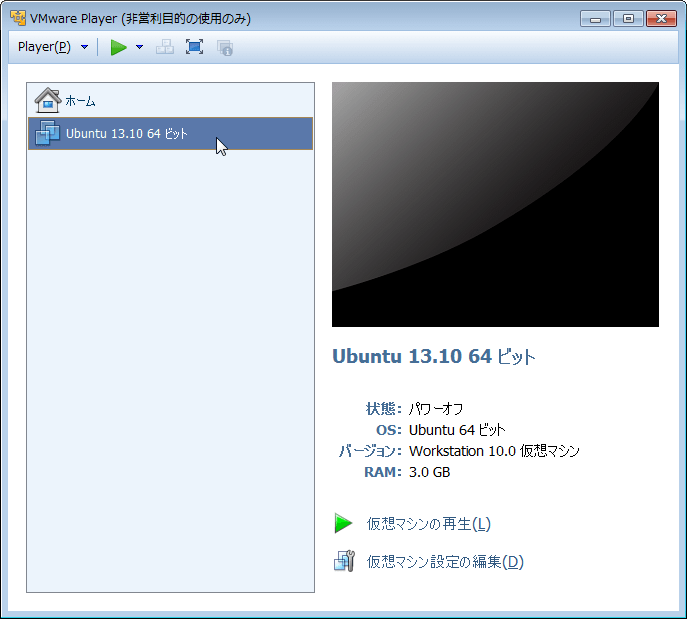
STEP 9
仮想マシンの再生で、仮想マシンを稼働します
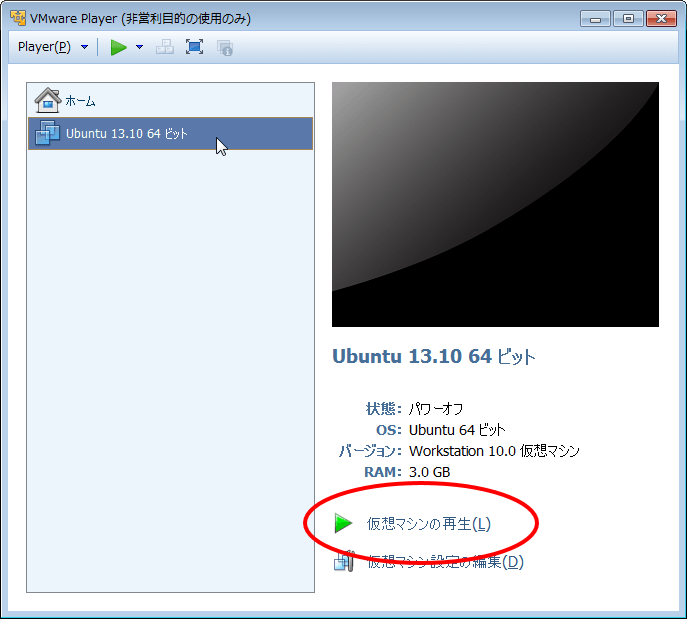
STEP 10
ISOイメージをDVDドライブにマウントします
CD/DVDの設定を変更をクリックします

先ほどダウンロードしたISOイメージを選択し、OKを押します
次に前の画面のVMを再起動を押します
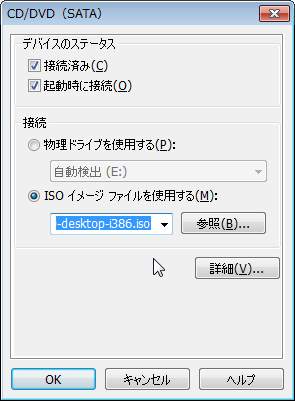
※64ビット版を使用している場合次のような画面がでる場合があります
この場合PCのBIOSでVTの設定を有効にする必要があります、面倒な場合は32ビット版でやり直すのも有りです
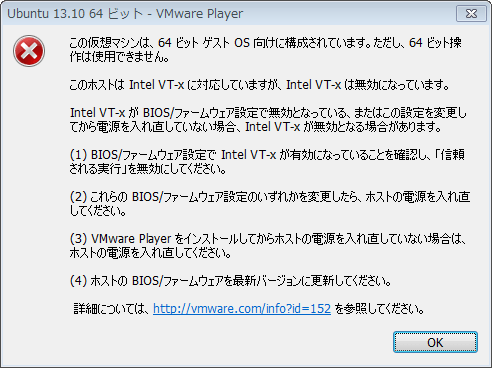
VMを初めて利用する場合、このようなダイアログが出ます
これはインストールしましょう
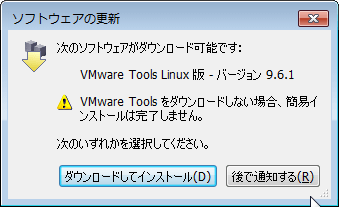
STEP 11
ubuntuが起動するとデモモードになっています、ubuntu 12ではインストールか体験かの選択がでますが
ubuntu 13ではこのような画面になります、 デスクトップにあるUbuntu 13.10のインストールをダブルクリックします
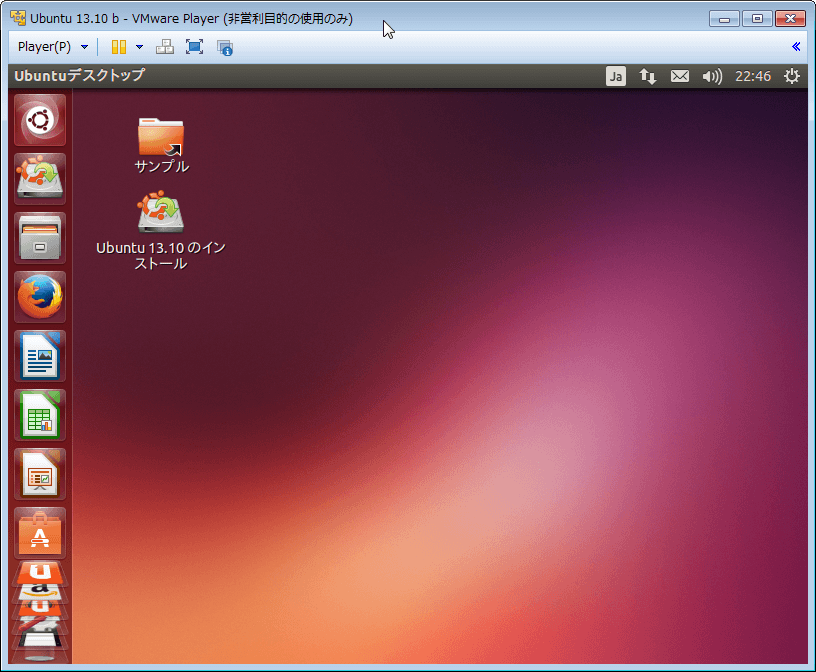
STEP 12
インストーラにしたがって設定をしていきます
VMは初期でネットにつながっているはずなので両方にチェックを入れておきます
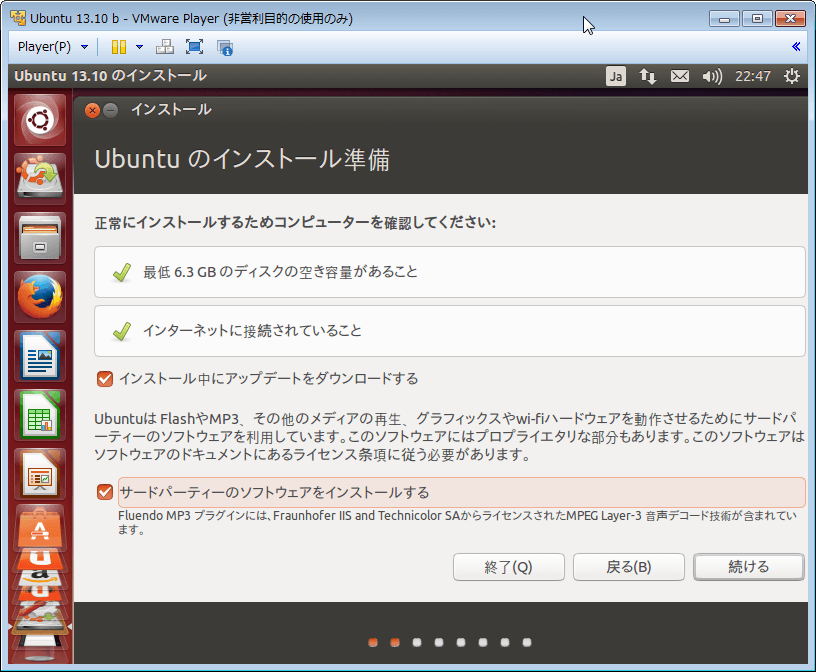
一番上の項目でクリーンインストールです
仮想的に作ったものなので、まだ空っぽの状態なので上の選択でOK
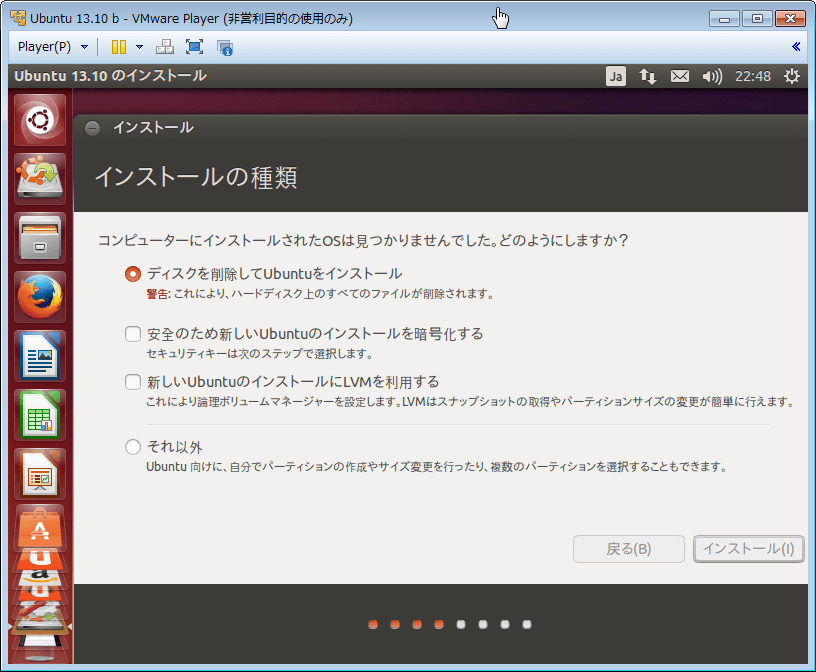
地域の設定
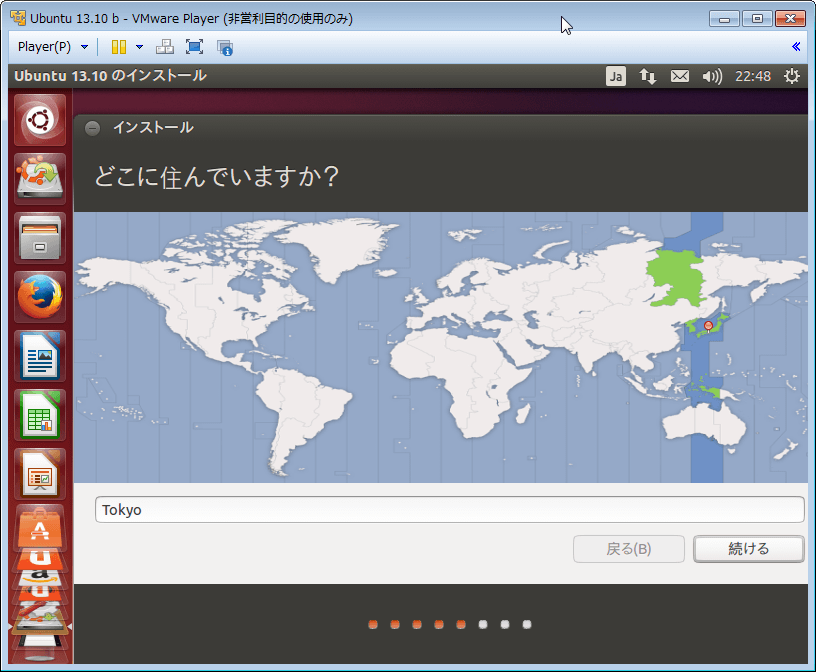
キーボードの設定、初期値で大丈夫だと思います
したのテキストエリアで試してみて押したキーと同じ文字が表示されれば問題ありません
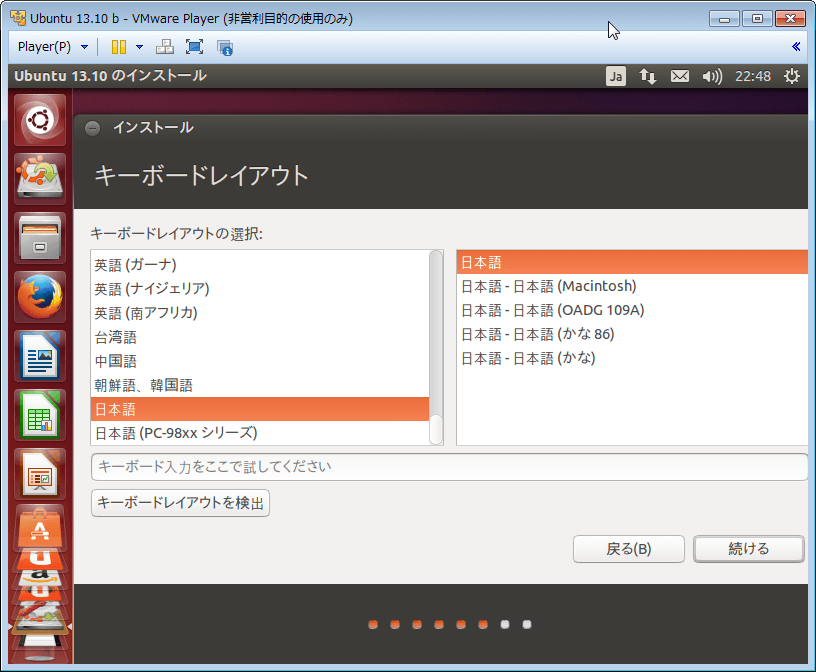
ログイン情報を作成します、パスワードは忘れないように
UbuntuではWindowsと違って頻繁にパスワード確認されます
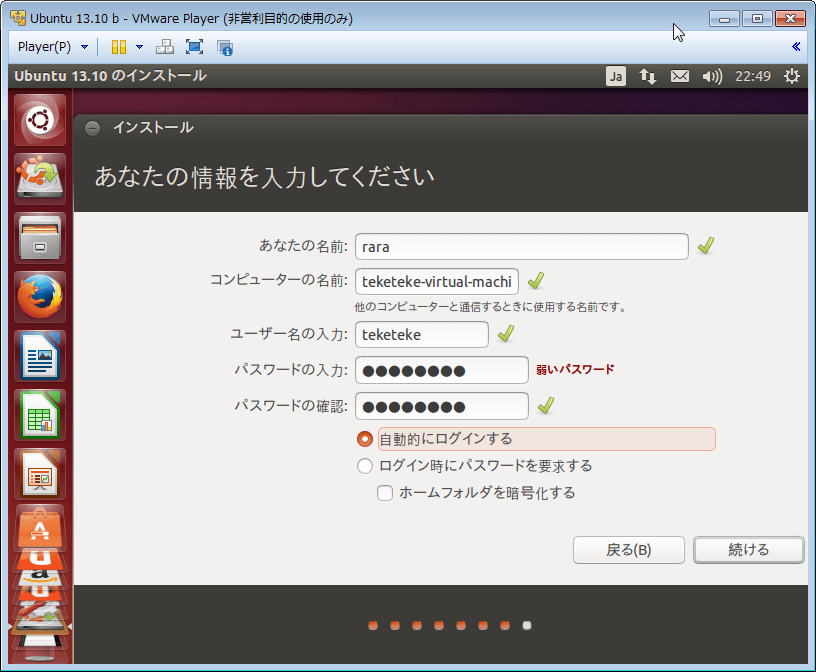
不要なら Login laterでOK
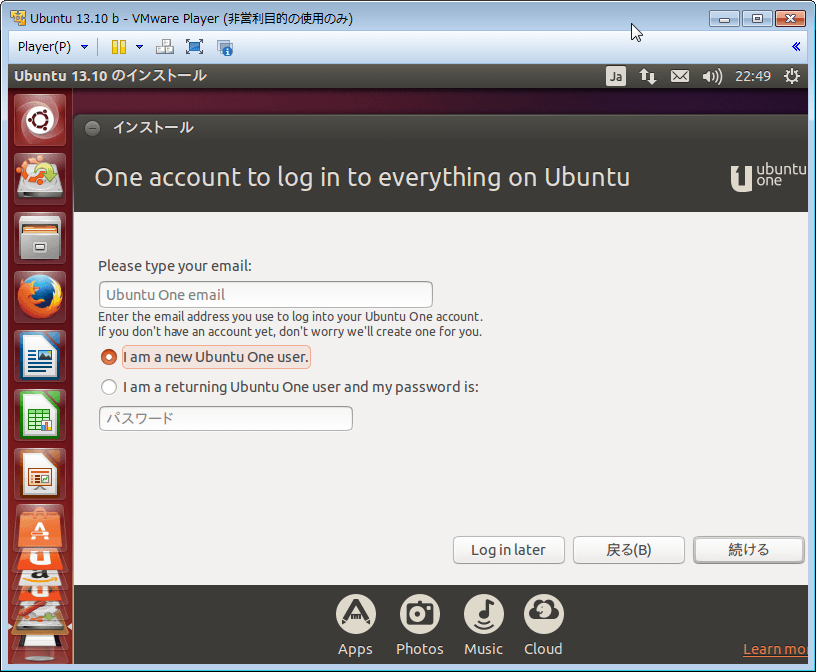
あとはインストールが終わるのを待ちます
終わったら再起動しますが、先ほどつかったDVDのイメージがあると起動できないので DVDドライブを切断します
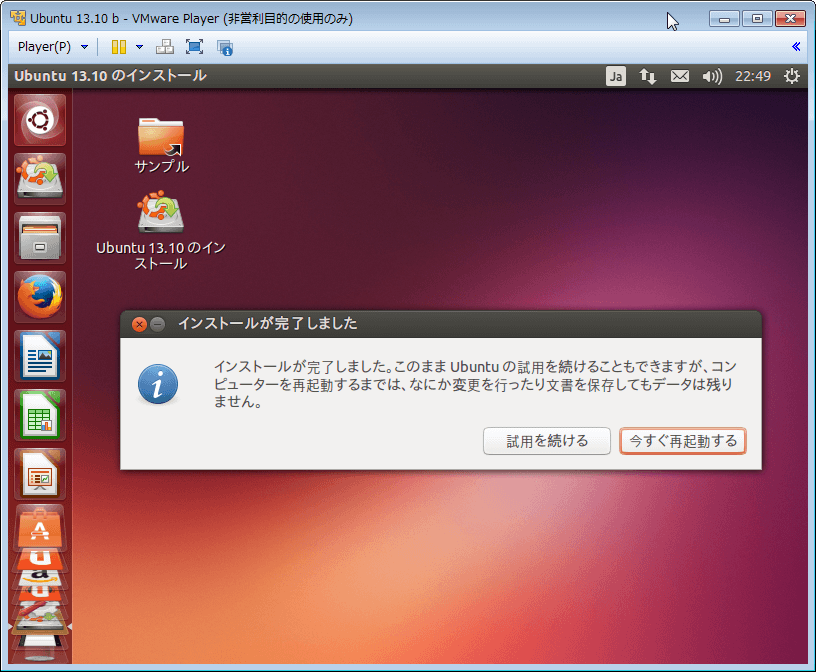
Player > 取り外し可能なデバイス > DVD > 切断 とします
また「インストールが完了しました」のボタンが下にある場合はそれを押しておきます
その後今すぐ再起動をします
STEP 13
再起動後ログインすると、ibus-mozcの設定がでるのですべてはいでOKです
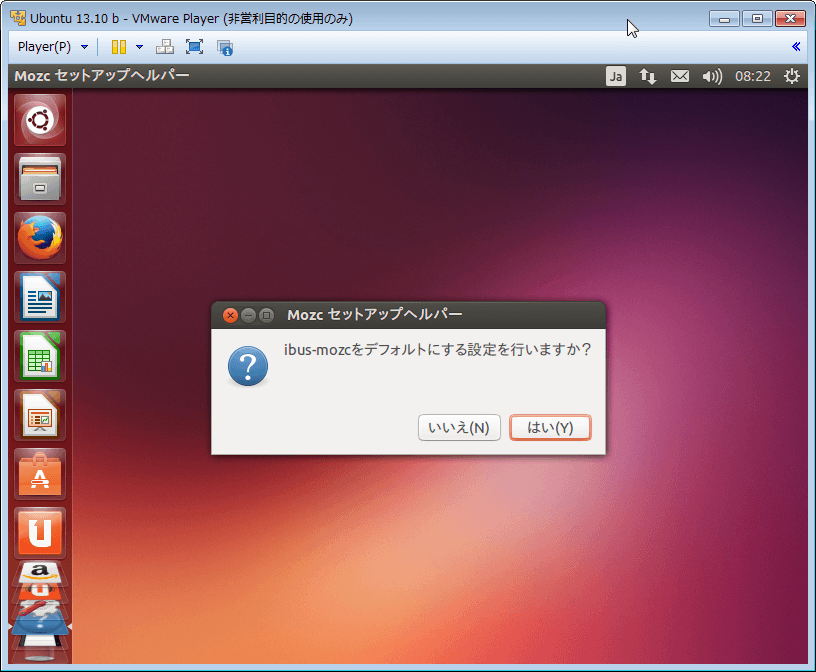
STEP 14
ブラウザでネットにつながるが試してみる
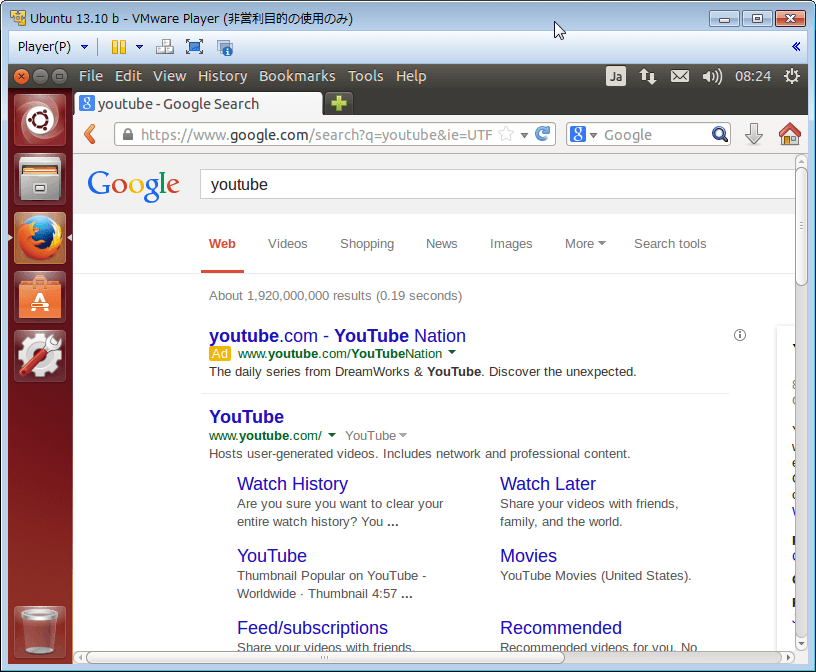
Firefoxが最初からインストールされているので試してみましょう
ネットに繋がっていればOK
Ubuntuはネットにつながってないとソフトのダウンロードとか、色々できなくて使いものにならないのでネットがつながっていたら
あとは自由に遊んでください
VM終了する場合は、パワーオフです

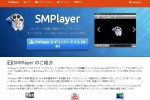








COMMENT