WordPressをデータベース(MySQL)不要で、インストールして利用する方法

レンタルサーバーには MySql が使えるサーバーと使えないサーバーがあります
WordPress は MySQL をつかって、動作するので
MySQL が使えないサーバーでは、Wordpress が利用できません
(MySQL の事をデーターベースとだけで呼ばれることが多いです)
ですが、SQLite というものを使うと
WordPress を MySQL を使わずにインストールして利用することが出来ます
PHP 5系 以降では標準で SQLite が搭載されていますので
PHP だけで WordPress を動かすことが可能です
SQLite を使って WordPress をサーバーにインストールするには
SQLite Integration という WordPress のプラグインを使ってインストールします
サーバーに WordPress のファイルをアップロードするまえに 少し手を加えるだけで、インストール出来
MySQL を使った標準的な WordPress のインストールと少しだけしか変わりません。
SQLite を使って WordPress をサーバーにインストールする
今回は、XAMPPで構築した ローカルサーバーと さくらインターネットのレンタルサーバーで動作確認をしました
作業内容
- STEP.1 WordPress のファイルをダウンロードしてくる
- STEP.2 SQLite Integration をダウンロードしてくる
- STEP.3 ダウンロードしてきたファイルを組み合わせる
- STEP.4 サーバーにアップロードする
- STEP.5 WordPress のインストールをする
- STEP.6 WordPress にログインする
- STEP.7 WordPress で記事を書いてみる
- STEP.8 プラグインやテーマをインストールしてみる
後半は、実際に WordPress が正しく動いているかを確認するためのもので
WordPress のインストール自体は STEP.5 で完了します
STEP.1 WordPress のファイルをダウンロードしてくる
まずは WordPress 本体が必要になります
日本語版の WordPress はこちらからダウンロード出来ます
最新版の WordPress を利用ください
STEP.2 SQLite Integration をダウンロードしてくる
次に WordPress を SQLite で動くようにするプラグインをダウンロードします
SQLite Integration のダウンロードはこちらから出来ます
http://wordpress.org/plugins/sqlite-integration/
こちらも WordPress の本体同様、最新版をダウンロードします
STEP.3 ダウンロードしてきたファイルを組み合わせる
STEP 3 が肝です
ダウンロードしてきた、Wordpress の本体、SQLite Integration はそれぞれ
zipファイルになっているので、解凍します
解凍した WordPress の本体のファイルに SQLite Integration を加えていきます
wp-content というフォルダ(ディレクトリ)がありますので
SQLite Integration の中にある db.php こちらを WordPress の wp-conten に移します
次に WordPress の wp-conte の中に plugins というフォルダ(ディレクトリ)がありますので
ここに、SQLite Integration のフォルダごと入れます
これで、Wordpress に SQLite Integration の組み込みの作業は完了です
STEP.4 サーバーにアップロードする
WordPress 本体に SQLite Integration の組み込みが完了したものを
サーバーに設置します
STEP.5 WordPress のインストールをする
サーバーに設置した WordPress にアクセスします
URLをブラウザに入力して WordPress のインストール ウィザード にしたがってインストールをします
通常の WordPress と同じインストール画面が出ますので
それにしたがってインストールをします
通常の WordPress との違いは、データベースの情報が不要なのでそのまま 次へでOKです
あとは、サイト名やログイン情報を入れます
WordPress を設置したURLへアクセスすると、設定ファイルの作成が始まる
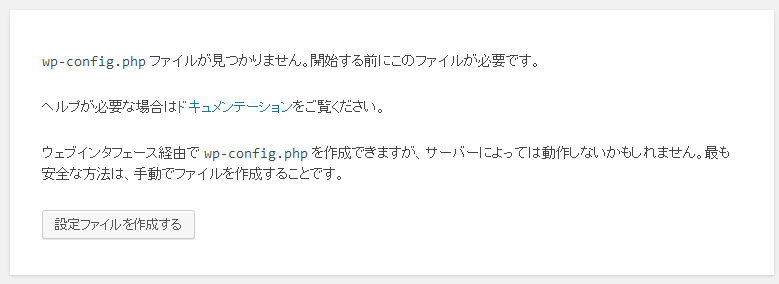
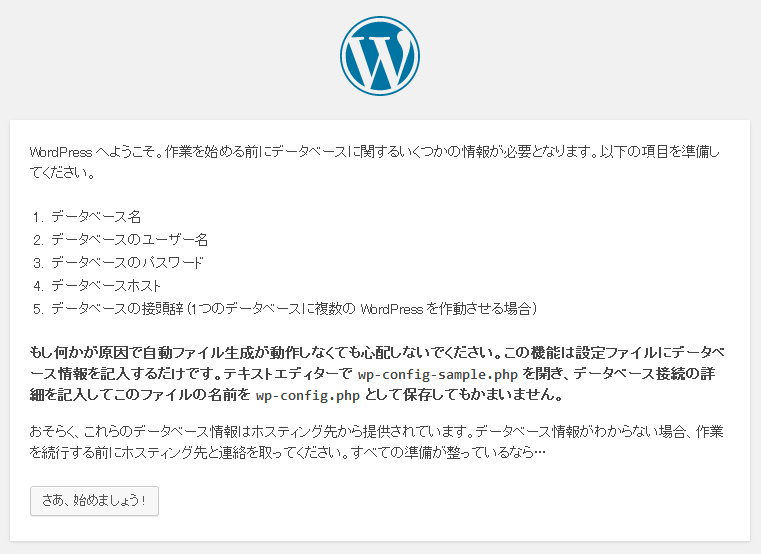
データベースの情報を入力する画面が出るが、不要なので そのまま送信
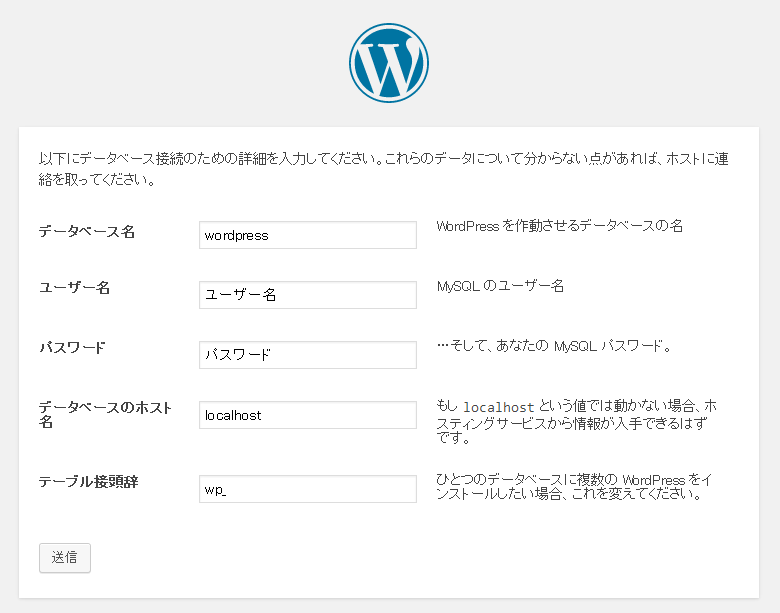
設定ファイルが作成されたので、あとは インストールの開始となる
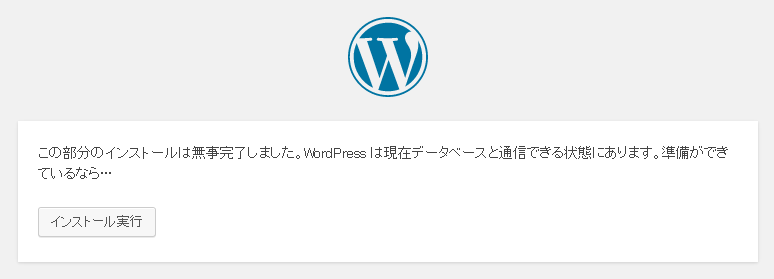
インストールに必要な、サイト名、ログイン情報、メールアドレスを入力して インストールを押すとインストールされます
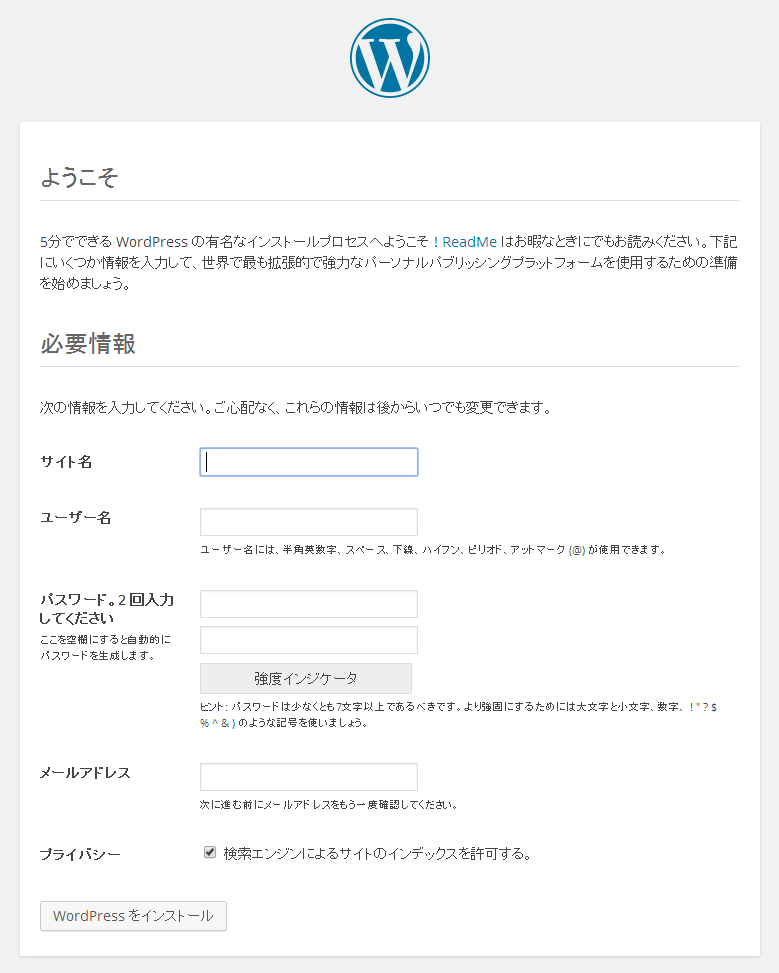
STEP.6 WordPress にログインする
インストールが完了しましたので
WordPress がデータベースを使わずに動かせているのか、ログインしてみます
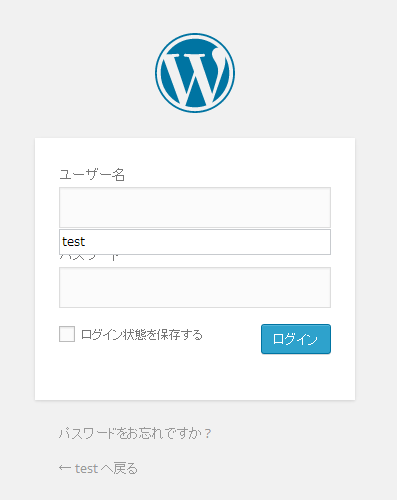
ログインしてみると、普通の WordPress と何も変わらない管理画面で
いろいろ触ってみても、ちゃんと動いています
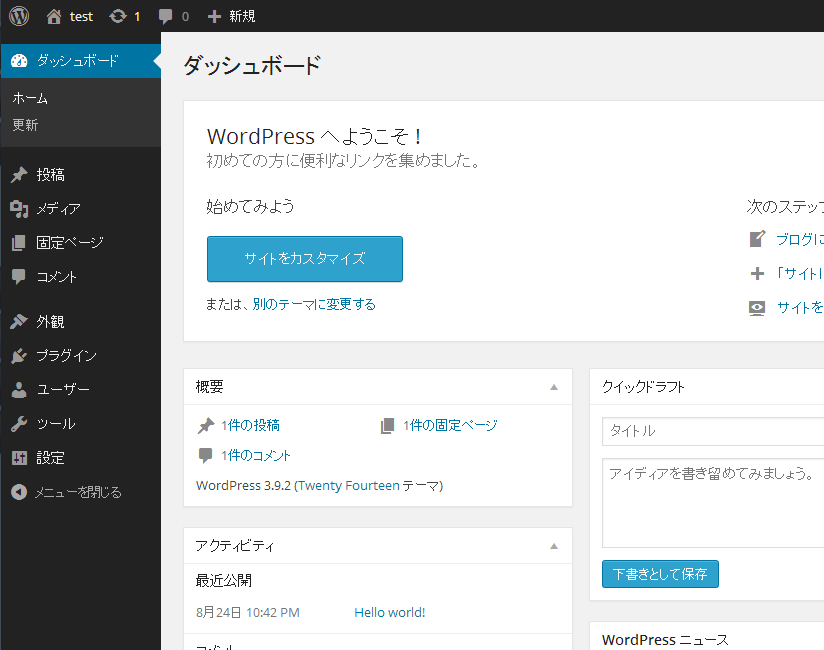
STEP.7 WordPress で記事を書いてみる
では、実際に 何か記事を書いて公開してみましょう
それが正しく表示できるか、確認もしてみる
記事を投稿
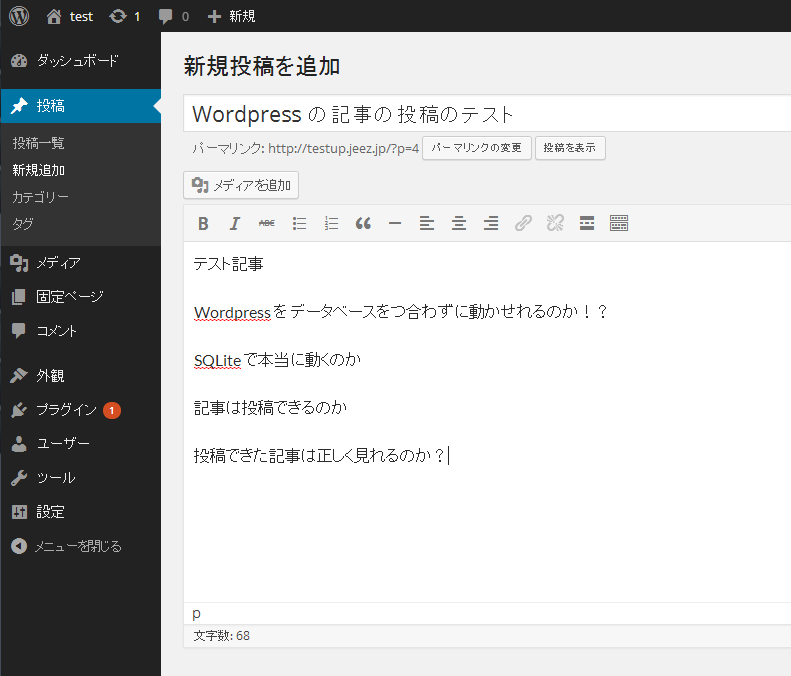
サイトを見てみる
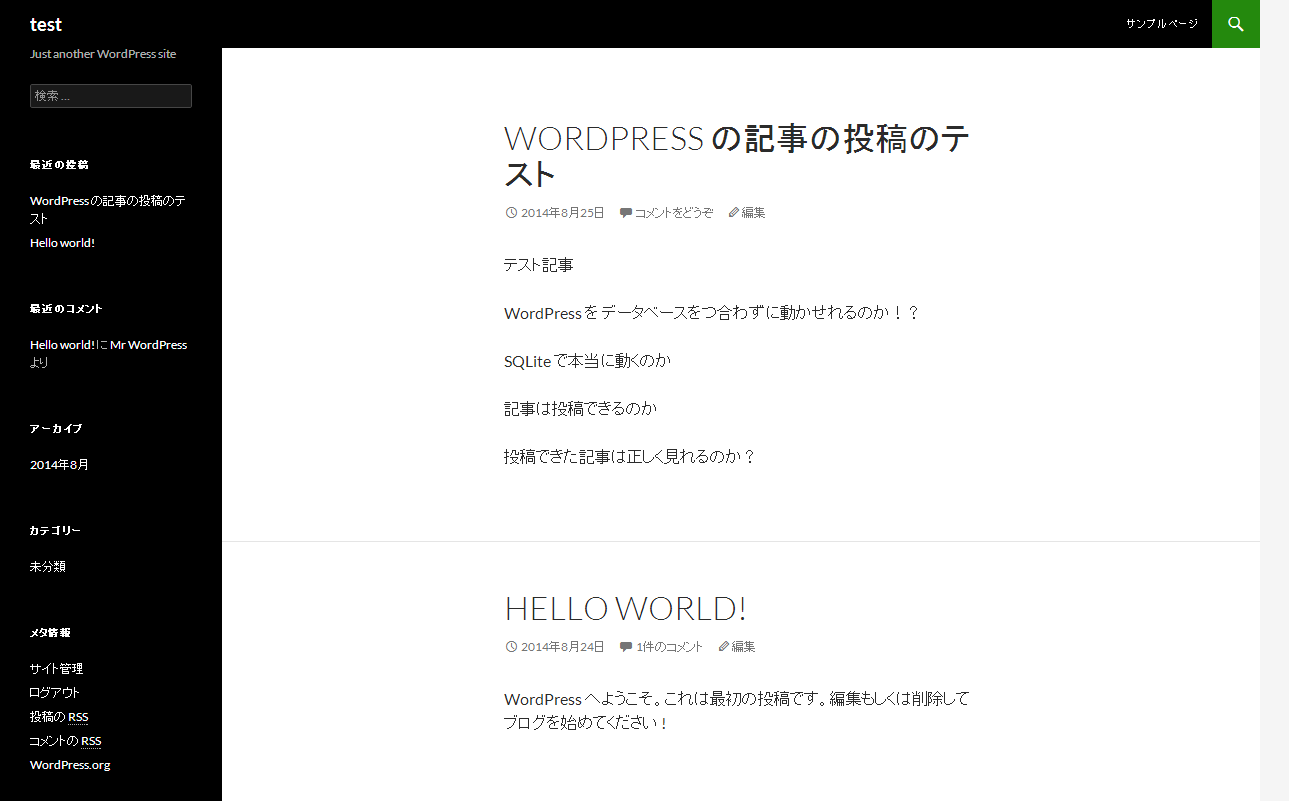
問題なく表示されていますね
STEP.8 プラグインやテーマをインストールしてみる
WordPress の大きな魅力の
無料で使えるテーマ、プラグイン それらが
SQLite でも使えるのかのチェック
テーマをインストールしてみる
インストールは無事成功、有効化して もちろん表示も正しく出来た
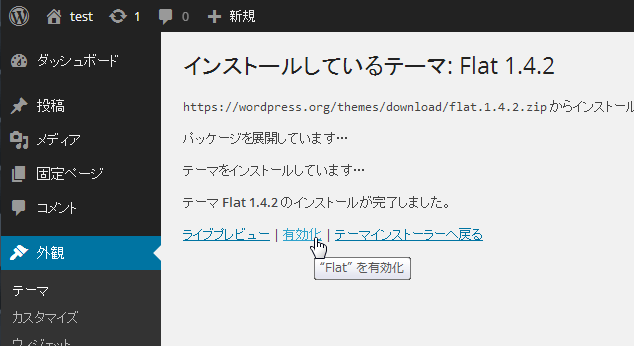
プラグインをインストールしてみる
Advanced Responsive Video Embedder というプラグインをインストールしてみる
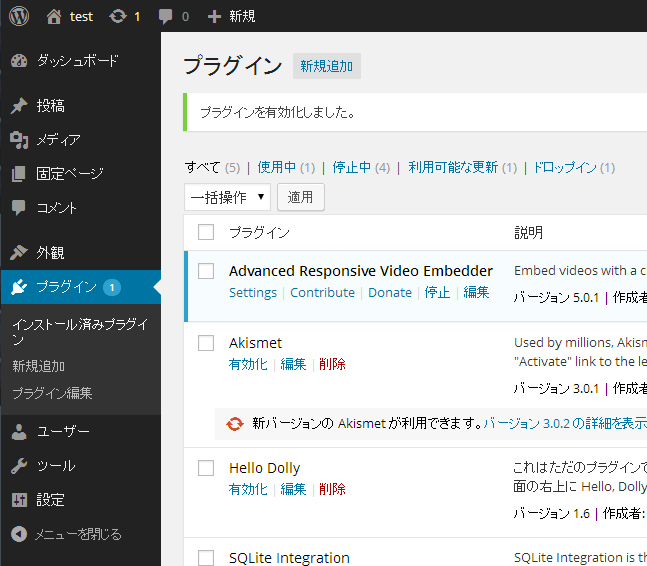
インストールと有効化は出来たけども
プラグインの設定を保存しようとするとエラーが出た
設定は、MySQL に保存する設定になっているのかと思われる
MySQL を利用するタイプの、プラグインは動かない
それ以外のプラグインなら問題ないようです。
SQlite を使った WordPress のイイトコロ を上げてみる
SQLite のデータは WordPress のインストールしたディレクトリ内の wp-content に設置されていますので
WordPress のバックアップは、Wordpress ディレクトリごと コピーをとれば良いだけなので管理が楽そう
また、MySQL では WordPress のインストール作業の他に
データベースの作成と、データーベースのパスワードの管理 作業が存在しますが SQLite では、それが不要で手軽。
複数の WordPress を一度に大量に作成しやすい
アクセス数が少なくて、サーバーの費用を抑えたいときに
データーベースが無いプランでも動くのが魅力
データーベース(MySQL)が不要なので レンタルサーバーの
データーベースの作成数の制限や、容量の制限に当たらないところ
総合的に、コスト面を考えた時にとても有利
WordPress を MySQL で動かしている場合でも、データーベースの空きが無いときに
SQLite版 で動かすとか 同時にも使える
コスト面、とにかくつかってみたい
こういう方面には、とても便利かと思います



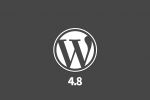


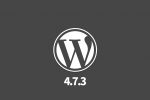






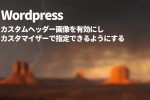








COMMENT