Ubuntuの初期のスクリーンショットが微妙、使い勝手のいいスクリーンショットShutterに変更する

Ubuntuには最初からスクリーンショットを撮る機能があります
Windowsみたいなクリップボードにコピーといったものではなく、スクリーンショットを撮るソフト的な動きをします
PrintScreenを押すだけでスクリーンショットの保存が出来ます
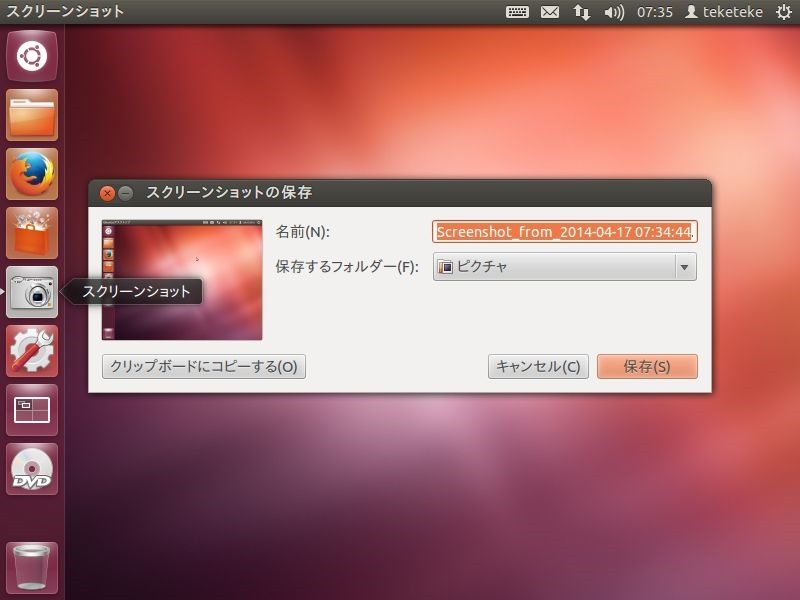
が!
これが微妙なうえに少しもっさり
クリップボードにコピーされて、ペイントで貼り付けして保存しないといけないWindowsのスクリーンショットよりはいいですけども
保存の完了までのステップが多い
PrintScreenを押すだけで指定したフォルダに保存できればそれがベスト
UbuntuにShutterを導入して高機能なスクリーンショットのソフトに入れ替える
Shutterというフリーのスクリーンショットのソフトがあります
これをインストールして設定するとデフォルトのスクリーンショットの機能からこちらの機能に切り替わります
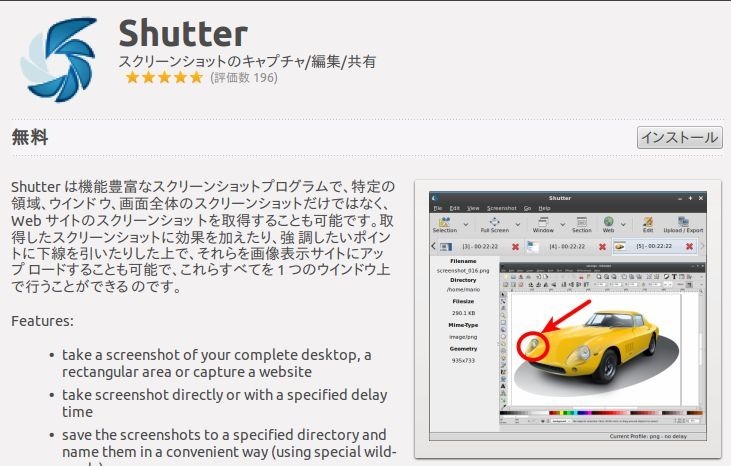
Shutterをインストールする前に、まずはUbuntuを最新の状態にアップデートしましょう
アップデートしていないとソフトのインストールが出来ない場合があります
ubuntuをアップデートする
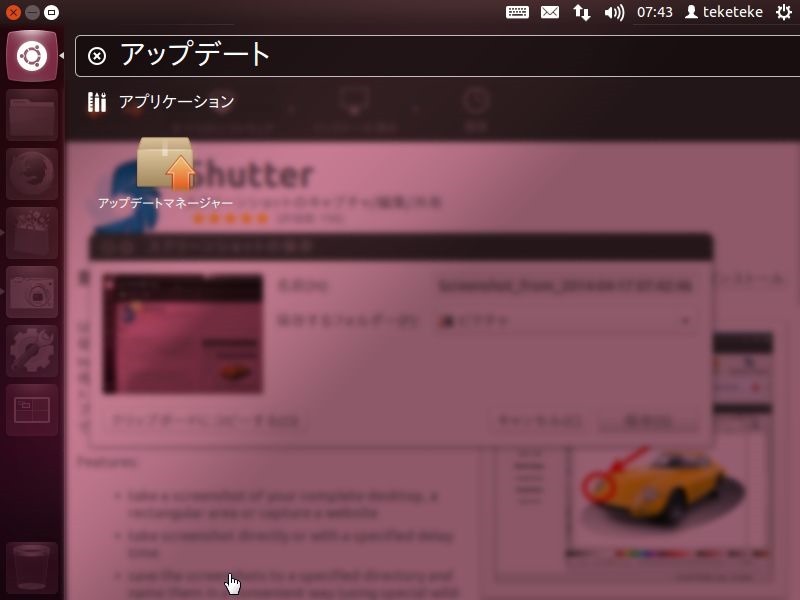
DASHホームでアップデートと検索
表示されたアップデートマネージャーからアップデートを行います
アップデートがある場合はアップデートを行ってください
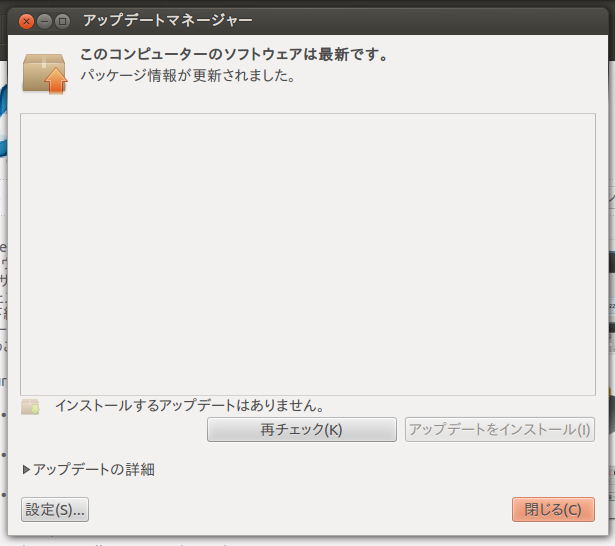
UbuntuにShutterをインストールする
Shutterをインストールするのですが、Ubuntuソフトウェアセンターを開きます
Dashからソフトと検索してソフトウェアセンターを起動します
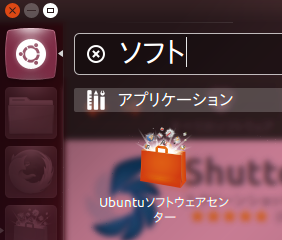
ソフトウェアセンターでShutterと検索して探します
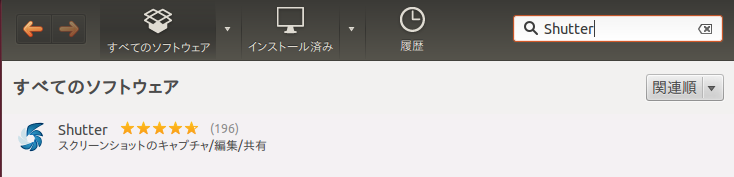
これをインストールします

パスワードを入れてインストールを開始します
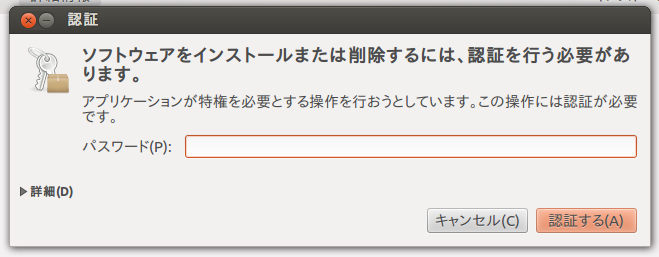
インストールが完了したら、Shutterを起動して設定をします
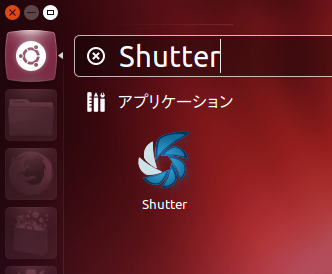
初回起動時にはアップデートがある場合があります
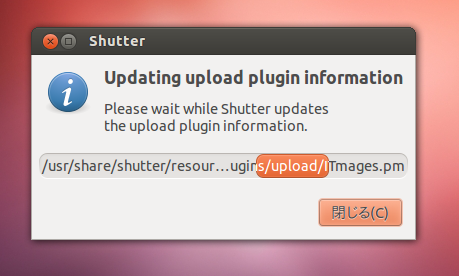
ソフトが起動したら、編集 > 設定からShutterの設定をします
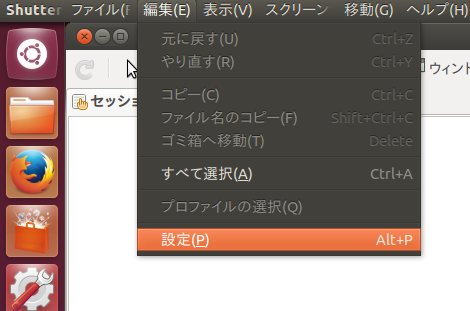
色々設定をしてきます、初期値のままだとスクリーンショットを保存する度にソフトの方が表示されて邪魔になりますので、そのあたりを調整します。またUbuntuの起動と共に起動して、現在のPrintボタンをこちらのソフトに切り替えます
メイン
画質を劣化させたくない場合はPNG、容量を重視するならjpgを選択して圧縮率を80ぐらいにすると良いでしょう
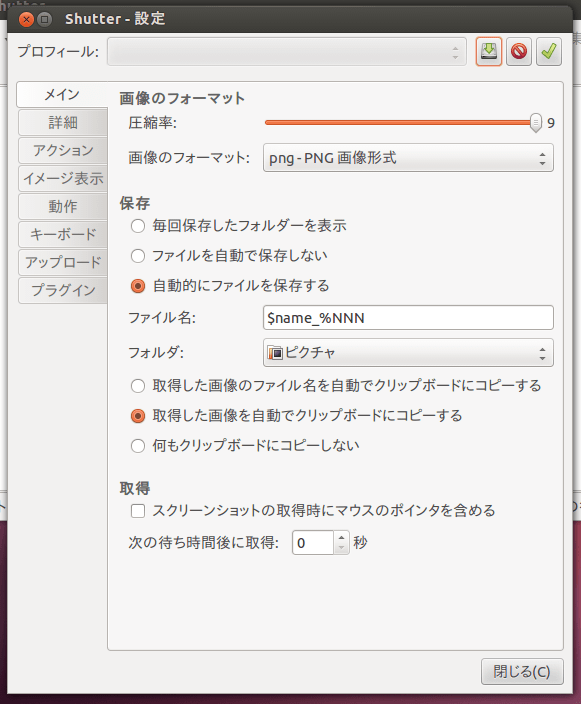
動作
スクリーンショットを撮った時の動作を指定します
ログイン時に起動にチェック
初回起動時にウィンドウを隠すにチェック
取得時にウィンドウを自動で隠すにチェック
メインウィンドウを閉じたら通知エリアに最小化するにチェック
タブを閉じたらゴミ箱へ移動するにチェック(Shutterの画像エディタに残る画像です、スクリーンショットは保存先に残ります)
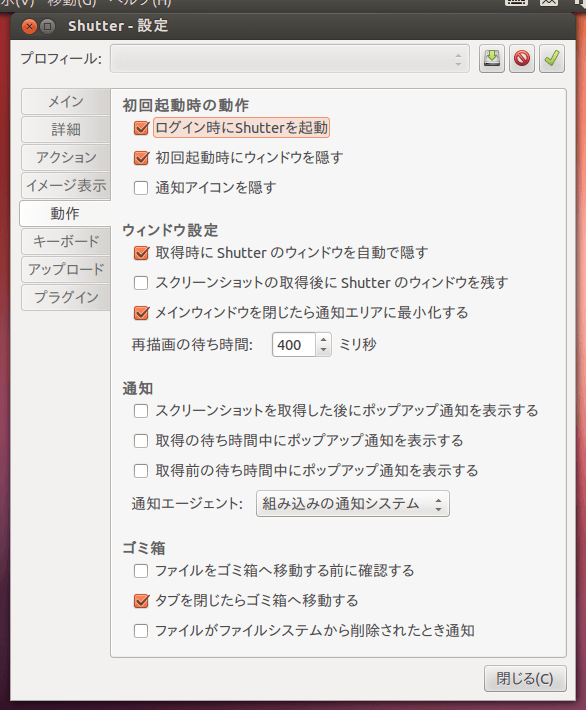
キーボード
取得、範囲を選択して取得の両方にチェックを付けます。選択範囲の方は好きな動作を選択できます
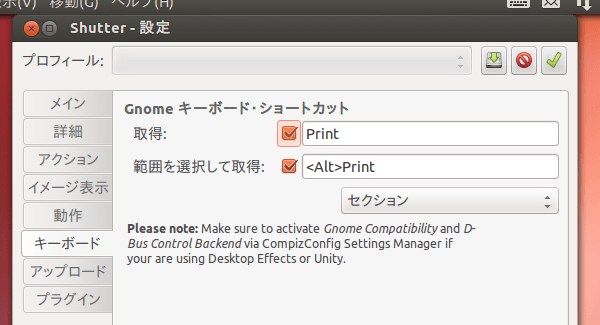
スクリーンショットを取得時に画像を変数したい場合には、動作の設定は初期のままでいいかと思います
あとはじゃんじゃんスクリーンショットが取り放題です!
快適♪
今回使用したUbuntuは12.04です

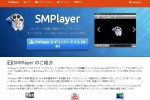








COMMENT