WordPressのメディアファイルの配信をサブドメインに簡易セルフCDNにして読み込み速度UPを行う

WordPressの高速化の手法はいろいろありますが
根本的に、ファイルのダウンロードの上限数に引っかかって、読み込みが遅くなっているケースが多いです
ブラウザは基本的に、ひとつのドメインから
同時に6つのファイルのダウンロードが出来ます、これ以上のファイルのダウンロードが必要な場合は
接続がそれぞれ終わるまで待つことになります
これが複数ドメインからファイルがダウンロードさせてやると
2ドメインで 12ファイルを同時にダウンロードすることが可能になります
読み込みファイルが多いサイトだと
フルで機能すれば2倍の速度でダウンロード出来るということになりますね
例えるなら、1車線だった道路が2車線になったって感じです。
どうやって、ドメインを分けるのか?
そこで、登場するのがCDNです
WP Super Cache や W3 Total Cache 等のプラグインの機能を使って利用することが出来ます
これらの場合も、セルフCDNが可能ですが
少し手強いです
そこで簡単に出来るのが
メディアの部分だけをCDN化して サブドメインから配信する方法
サブドメインのルートフォルダを WordPress の uploads にして
メディアファイルへのパスを、サブドメインのものに書き換えてやるだけで
これだけで簡易CDNの完成です。
とくにサイトの容量の多くは画像が使っているので
画像と、コンテンツを別々のドメインから配信することで、体感速度も上がります
なんといっても、CDNを借りる必要もないし、新たにかかる費用が無いです
サブドメインを追加して
WordPressでメディアファイルへのパスを変えてやるだけです。
WordPressのメディアファイルのパスを変更する方法
元々は、古いバージョンのWordpressでは標準でメディアファイルへのパスを変更する機能が搭載されていましたが
現在は廃止されてないです
でも、プラグインを使って有効にすることができます
インストールされている、Wordpress の uploads のディレクトリを利用するので
別サーバーや別領域にコピーする必要もないのがいいところです
サブドメインを設定して ルートディレクトリを指定する
まずは、サブドメインを作成しましょう
作成の方法は、使っているレンタルサーバーやドメイン管理会社のDNSの設定の仕方によって
いろいろ違うので、それぞれ 調べて作成してください
そのサブドメインのルートディレクトリを指定します
/Wordpress本体/wp-content/uploads/
この uploads のところがルートディレクトリになるように指定してください
設定が完了したら、サブドメインでアクセスして
/2014/05/画像ファイル.jpg
といった具合に実際にあるファイルにアクセス出来るか試してみてください
表示できていたら、サブドメインでの設定はOKです!
WP Original Media Path
https://wordpress.org/plugins/wp-original-media-path/
プラグインをインストールして有効化
管理画面の設定から WP Original Media Path の項目へ
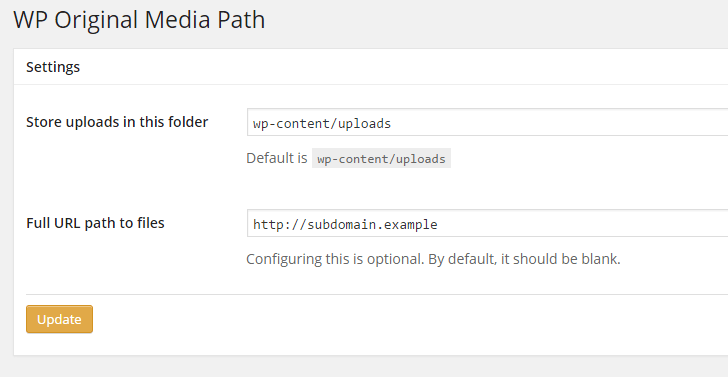
store uploads in this folder には デフォルトのまま
Full URL path to files には、先ほど作成したサブドメインを入れます
update を押して完了です
あとは、実際にサイトを表示させて画像等がちゃんと表示されるか確認できたら
設定は成功です、これにて作業が完了になります
もし、セルフCDNを辞めたくなったら
このプラグインの設定ページの右側にある
uninstall でいつでも元に戻せます
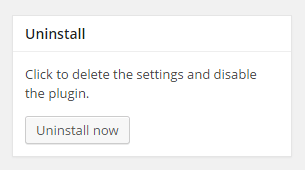
プラグインを停止しても、プラグインをアンインストールしても、この機能は残りますので
機能を止めいたい場合はプラグインの設定からの uninstall が必要です



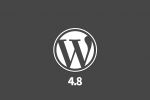


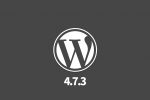






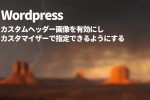








COMMENT