GoogleドライブにWordPressを毎日まるごとバックアップ Google drive for WordPress

WordPressなどのCMSを利用していて怖いことは
データがクラッシュしたり、使用しているサーバー自体がクラッシュして
WordPressが使えなくなってしまうこと
そんな時のためにバックアップは必要なんですが
この Google drive for WordPress は
よくあるデータベースをバックアップするだけのものではなく
WordPressのディレクトリすべてのデータをZIPに圧縮して、Google Drive にバックアップを作ってくれるものです。もちろんデータベースのバックアップも含まれています
他にもDropboxにバックアップを作るプラグインもありますが
Googleドライブは無料で10GBまでものデーターの保管が出来るのが大きな特徴
そしてウェブサイトを運営している人は、Googleウェブマスターツールに登録しているでしょうから
すでにGoogleのアカウントを持っているのが殆どだと思います
なのでGoogleDriveを利用するほうが手軽だと思います
Google drive for WordPressの使い方
目次
- インストールし有効にする
- 用にアプリケーション用のIDを作る
- バックアップのスケジュール等の設定をする
- データーベースのバックアップ項目を設定する
- ディレクトリのバックアップ項目を設定する
- バックアップを作成してみる
1 Google drive for WordPressをインストールし有効にする
WordPressのプラグインから新規追加で Google drive for WordPress を検索しインストールします
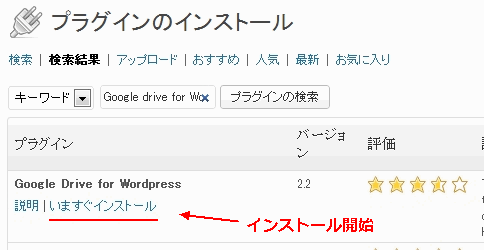
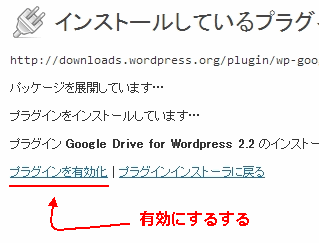
インストールが完成したら、有効にします
2 Google drive for WordPress用にGoogleAPIのIDを作る
Google drive for WordPress を利用するにはGoogle APIsでIDを作る必要があります
まず Google drive for WordPress の項目が投稿の下にできていますので
設定のページに行きます
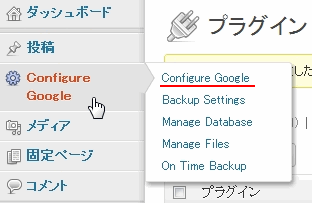
Configure Google をクリックしてGoogle Driveとの連携の設定をします
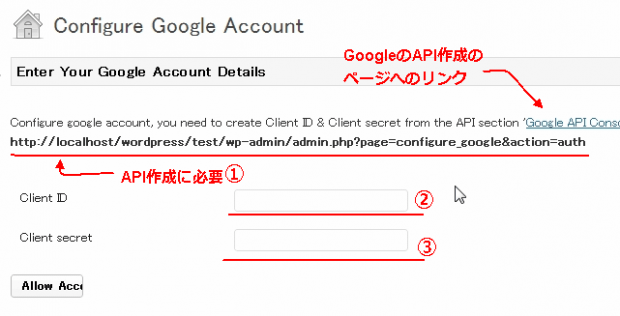
1
Google APIでIDを作成するときに必要になるものですlocalhostになっていますが、それぞれのWordPressのアドレスになります
2
作成したIDを入力します
3
作成したsecretを入力します
Google側でGoogle Driveとの連携をさせるためのIDを作ります
Googleにログインしておきます
上のアドレスにアクセスしてAPIの利用を開始します
青いボタンがありますのでクリックします
次に API Access の項目に移動します
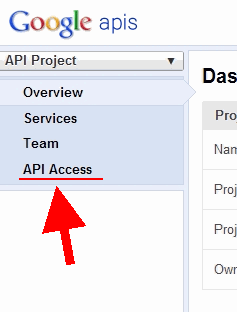
API Accessのページでも利用開始をします
青色のボタンをクリックして開始します
ボタンをクリックするとIDの作成が始まります
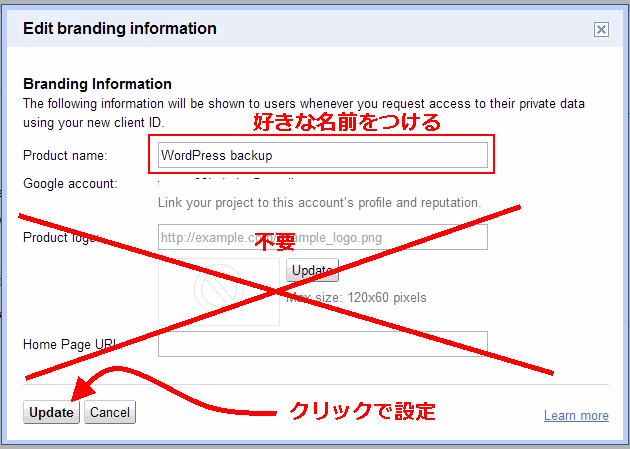
プロダクト名に好きな名前を付けます
あとの項目はロゴを登録する項目なので不要です
Updateになっていますが始めて作成するときはNEXTになっているので
名前をつけたらクリックをします
次の項目では Google drive for WordPress のページで表示されていたものを使います
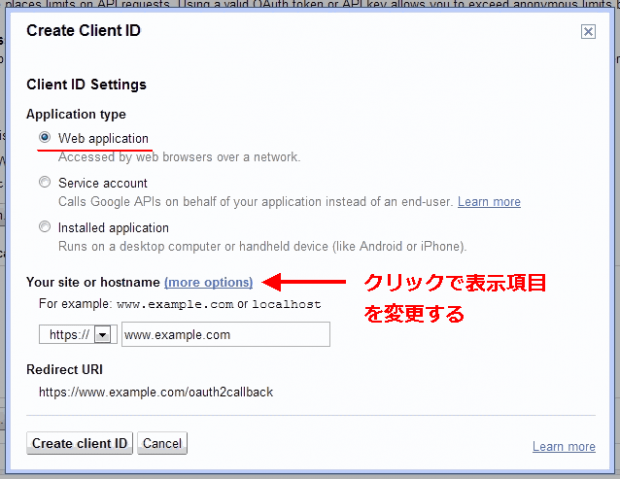
1 を入力して、サイトのURLを入力して Create Client ID をクリックでIDの作成は完了です
出来上がったアカウントの情報を Google drive for WordPress に保存します
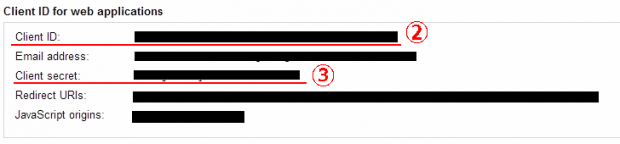
2 と 3 を入力してやります
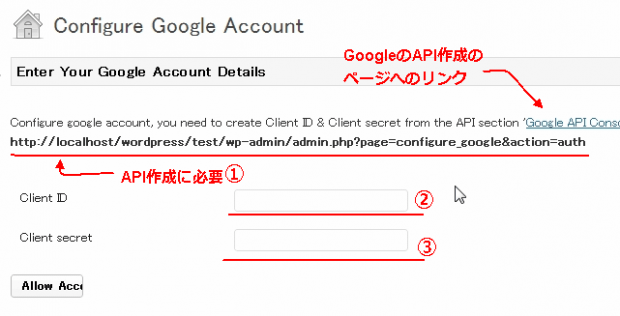
Allow AccessでGoogle Driveと連携させます
連携させるかどうかの画面が出ますので Allow Access で許可してやれば連携が完了です
3 Google drive for WordPressの設定をする
連携が完了したら、バックアップの設定をしてやります
BackUp Settings の項目を設定します
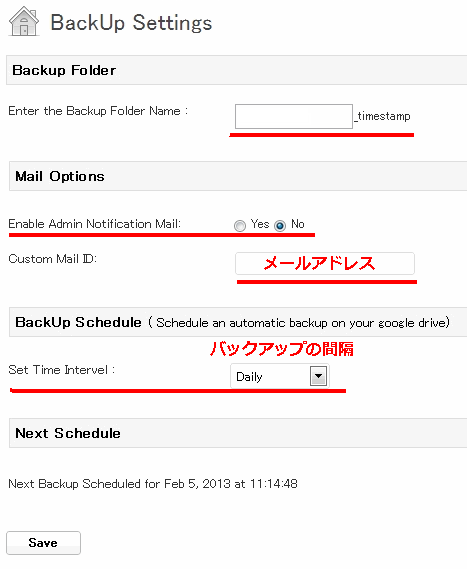
Backup Folder では、Googleドライブに保存する名前を決めます
サイト名やURLにすれば分かりやすいです
Mail Option ではバックアップされたかどうかをメールで知らせてくれます
下の空欄にはメールアドレスを入力します
Backup Schedule では、バックアップの間隔を決めれます
Daily 毎日、Weekly 毎週、Monthly 毎月、None なし
下に次のバックアップまでの時間が表示されます
4 Google drive for WordPressでデーターベースのバックアップ項目を設定する
バックアップするかどうかをデータベースのテーブルごと決めることが出来ます
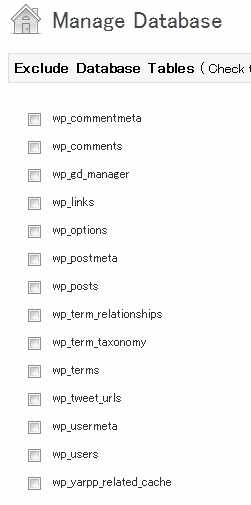
バックアップが不要なものはチェックすることで、バックアップの対象から外すことができるので
バックアップ要領の節約が出来ます
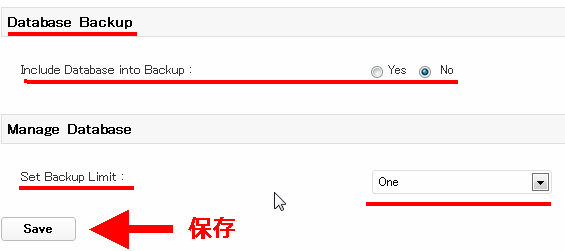
Databese Backup ではバックアップにデータベースのバックアップを含めるかどうか決めれます
Manage Database ではサーバに保存するバックアップの上限を決めます
Saveをクリックして設定を保存
5 Google drive for WordPressでディレクトリのバックアップ項目を設定する
バックアップするディレクトリを決めます
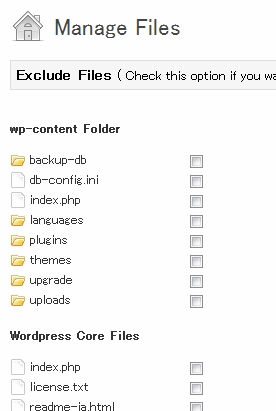
チェックをすると、バックアップから除外します
1ヶ月に一回フルでバックアップする時だけ全部チェックを外すなど
基本的に変更がないようなものはバックアップから外しておくような使い方が出来ます
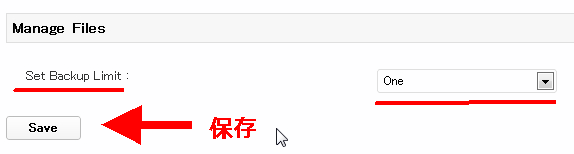
データベースの保存上限と同じようにこちらも決めることが出来ます
Saveを押して設定を保存します
6 Google drive for WordPressでバックアップを作成してみる
最後に実際にバックアップがされるかどうかの確認をしてみましょう
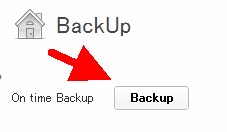
Backupの項目でBackupをクリックするとバックアップが開始されます
バックアップの容量によって時間がかかりますが、あとでGoogleドライブにアクセスして
保存されていればバックアップの成功です
あとは設定したスケジュールでバックアップが繰り返されます
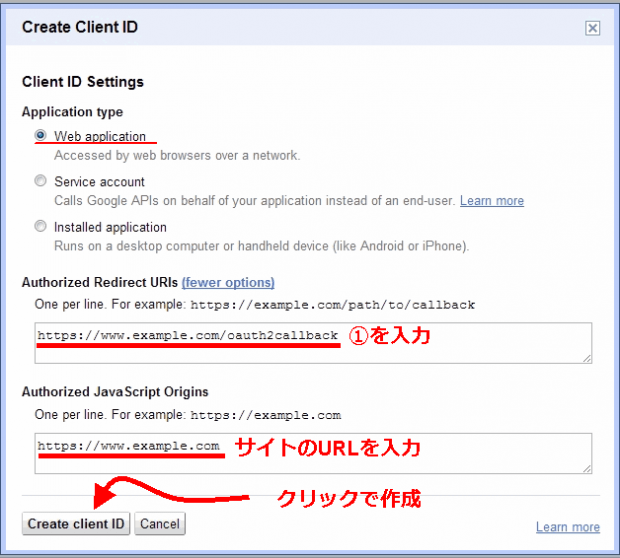



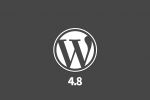


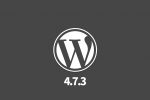






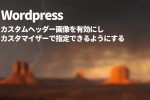








COMMENT