さくらインターネット Snapupの機能を使って手軽にファイルの自動バックアップ環境を構築する
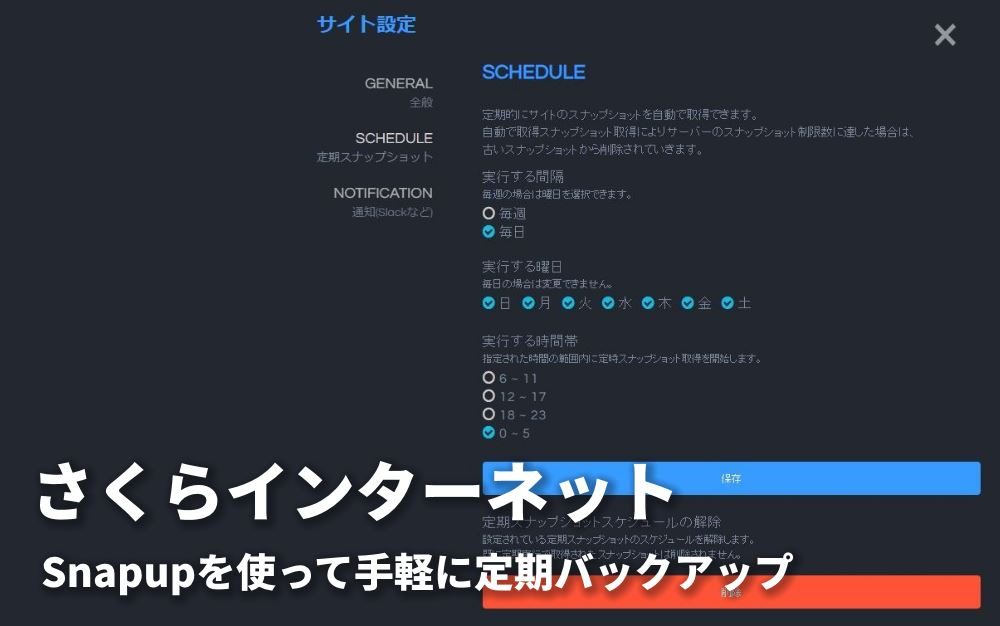
最近ですが、さくらインターネットのレンタルサーバーのサービスにSnapupのステージングとバックアップ機能が利用できるようになりました。
今までは自前でCronを仕込んでファイルのバックアップ等を行っている方ってのは多いとおもいますが、この機能を使うと Cron ちょっと難しくてわかんない!って方も手軽にサーバーのファイルのバックアップを構築することができるようになります。
さくらインターネットのレンサバでSnapupを使ってバックアップ
さくらインターネットのレンタルサーバーのコントロールパネルにログインすると「バックアップ&ステージング」という項目が見つかると思います、そちらからクリックしていくだけでサーバーにある「WWW」以下のファイルを定期的に自動でバックアップする環境を作ることが出来ます
サーバーのことあんまりわからない?って方はレンタルサーバーは WordPress を利用するために使ってます方も多いのではないでしょうか? WordPress なら プラグインを使ってDBの自動バックアップをすることが出来ますので、それと組み合わせれば データベース+ファイルでの万全なバックアップもお手軽に行えちゃいますね
STEP1 バックアップ&ステージングでクイック作成をする
まずは現在のファイルをポンっとクイック操作でバックアップを作成しちゃいましょう。作成完了までは少し時間を要します。
※画像ではバックアップがすでにいっぱいな為ボタンは表示されてません
操作は
コントロールパネルにログイン(レンサバ)
バックアップ&ステージングのページを開く
クイック作成を実行
(クイック作成ではwww以下のファイルがバックアップされます、特定のディレクトリだけをバックアップしたい場合は Snapupから操作します)
STEP 2 Snapupで定期実行を設定する
次に最初のバックアップが終わったら、スケジュール設定をするために Snapup を開きます
操作は
コントロールパネルにログイン(レンサバ)
バックアップ&ステージングのページを開く
ページ下部等にある「Snapup を開く」からSnapupの画面を開きます
まずは Snapup の画面にたどり着きました
画面にはサーバーがすでにひとつリストにあると思います、これが現在使っているレンタルサーバーを指してます。そのサーバー名をクリックして次の設定に進んできます
画像ではすでにバックアップされたものがMAXで並んでいますが、初めて設定する人は先程作ったクイックバックアップが1件中央のリストにあると思います。リストの左側にあるwwwの項目のところが選択されていることを確認して画面下にある「スケジュール設定」のボタンを押します
そうするとスケジュール設定の画面が出て、ここで定期的に実行するスケジュールを組むことが出来ます、最大で保存されるバックアップは8件で新しいものが作成されるときに最も古いものが消されていきます。
よく更新するようなサイトですと毎日定時に実行で良いかと思います、あまり更新しない場合は週1回等にしておけ
ば、より古いバージョンに戻したいときに古いものが残っている状態を保てます。
STEP3 復元(復旧)の方法
最後にバックアップから戻したい場合の操作方法です。
コントロールパネルにログイン
バックアップ&ステージングページを開く
クイックデータ復旧項目より「復旧」を実行
これで、すべて前の状態に戻ります
WordPress でのプラグインでDBのバックアップをしている方は、データベースも戻したいときはそちらの方から操作することでDBも元の状態に戻せます
Snapup を利用するメリット・デメリット
メリットは
とにかく手軽であるっていう点があります、
コントロールパネルとSnapupの画面だけで簡単に定期的なバックアップを組むことが出来ます
また自前でバックアップを構築するときはサーバーのリソースを使いますのでCPUの使用時間とかの増加にもつながりますし、バックアップ速度はSnapupの機能を使ったほうがかなり早いです
自前でバックアップとなると wwwを圧縮してZIP等の形に変換したり。またバックアップのファイル自体もレンタルサーバーの容量の方を消費しますのでその節約にもなります
デメリットは
バックアップが全てサーバーサイドにあるということになります、もしサーバーサイドがクラッシュしてしまった場合に手元にバックアップが無いので何もすることが出来ないっていう可能性はあります
なので、Snapupで定期的にバックアップをしつつちょくちょく手動でもバックアップを作りローカルに保存しておくっていうのも必要かと思います
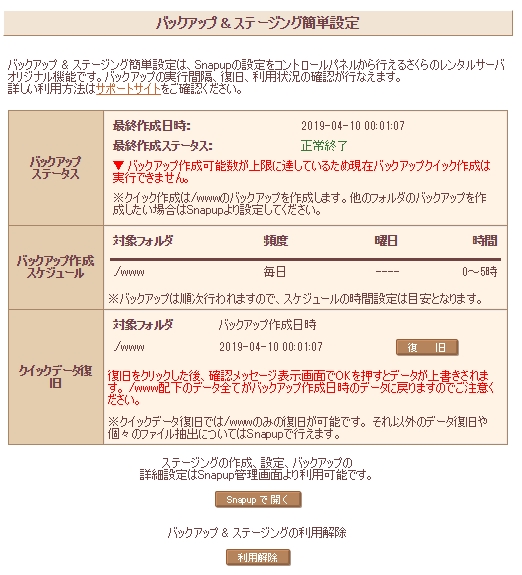
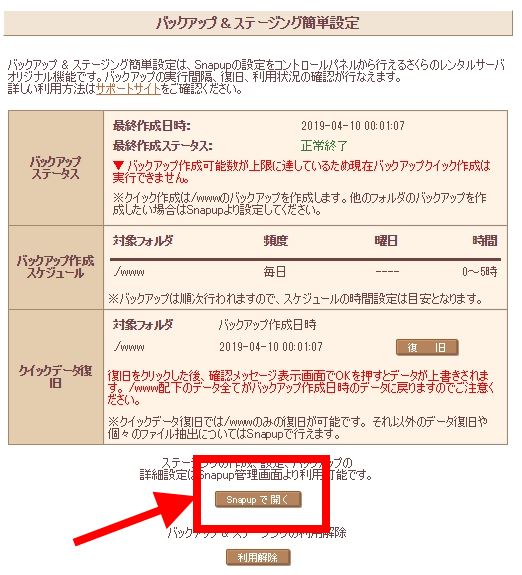
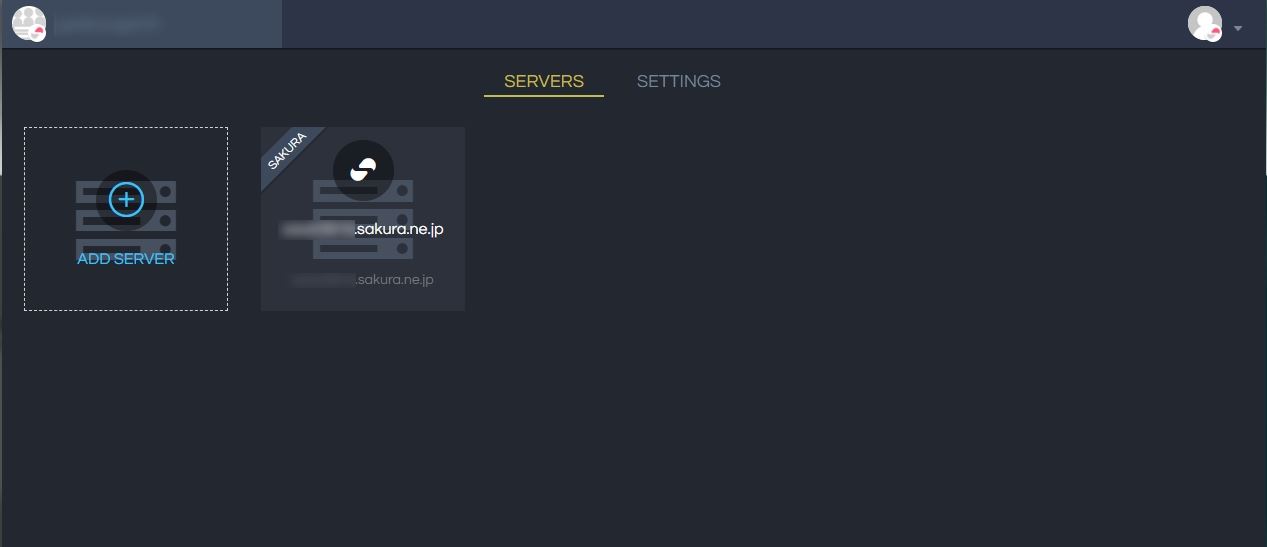
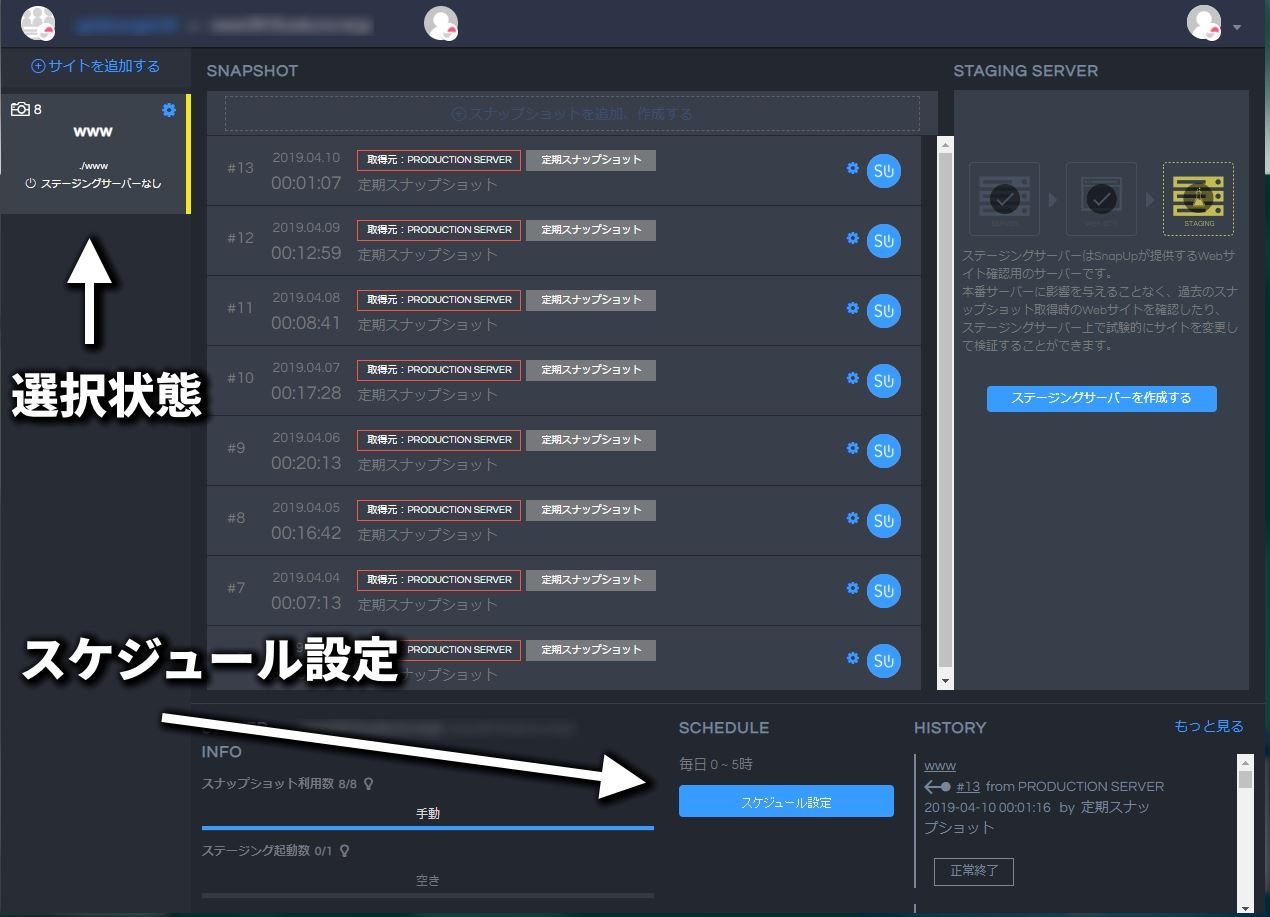
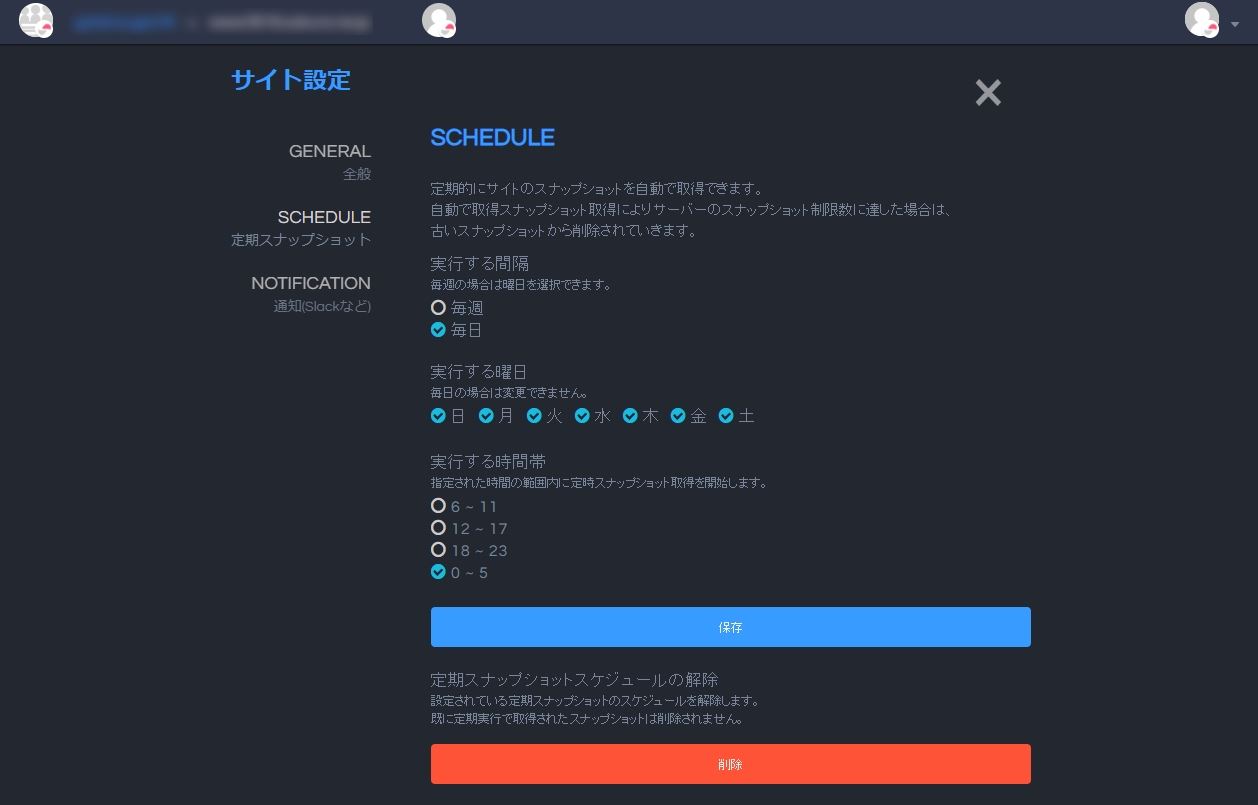
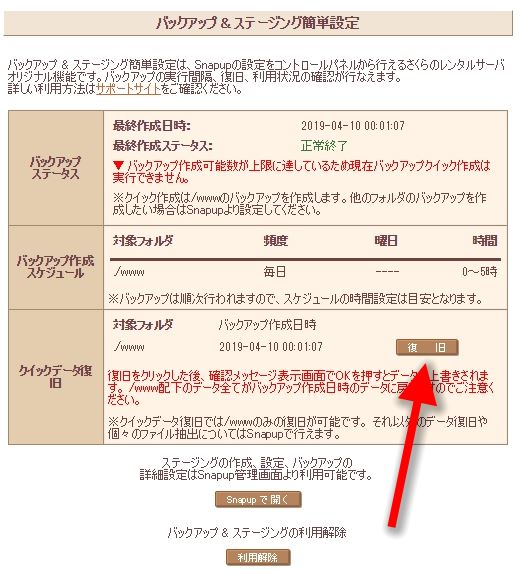





















COMMENT