テキストを曲線や円に合わせて書く【Photoshop】

PR
Photoshopでパスに合わせてテキストを書く
Photoshopで円や半円、曲線等に合わせて文字を書く方法です。
(※Photoshop CC 2015 を使用しています)
パスに合わせてテキストを書く
STEP
- ペンツール、シェイプ、選択範囲からパスを作成(今回は、シェイプの楕円形ツール・パスモードで作成)
- 文字ツールに切り替え、パスの上にマウスポインターを持って行くと、四角い点線が波線になるのでそこでクリックして文字を入力する
- 文字のパスに対する位置の調整は、文字ウインドウのベースラインシフト設定でする
パスに合わせてテキストを書くと、自動的にパスが保存されます。文字は、文字ウインドウでベースラインや文字間などを調整することでパスにパスに合った文字を書けます。
動画でチェック
パスに沿ってテキストの移動とテキストを反転させる方法
パスツールを使って、パスに合わせてテキストの位置を調整する事ができます、操作は一連で行うことが出来ます。
- パスツールに切り替え、テキスト部分をドラッグしたままパスに沿って動かす(テキストの移動)
- パスツールに切り替え、テキスト部分をドラッグしたままパスの内側へ動かす(テキストの反転)
動画でチェック
今回は、円のパスに合わせて文字を入れましたが、波線やその他いろんな形のパスに合わせることが出来ます。文字の開始位置は、あとでパス選択ツールで移動させることが出来ますので開始位置についてはそれほど気にする必要なく書き始めても良いです。
パスに合わせてラインを引いたり、ブラシを使う場合はこちらの記事を参考にどうぞ
PR









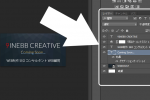
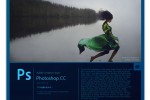



COMMENT