WordPressをムームードメインのDNSを使った さくらのレンタルサーバーへの引っ越し
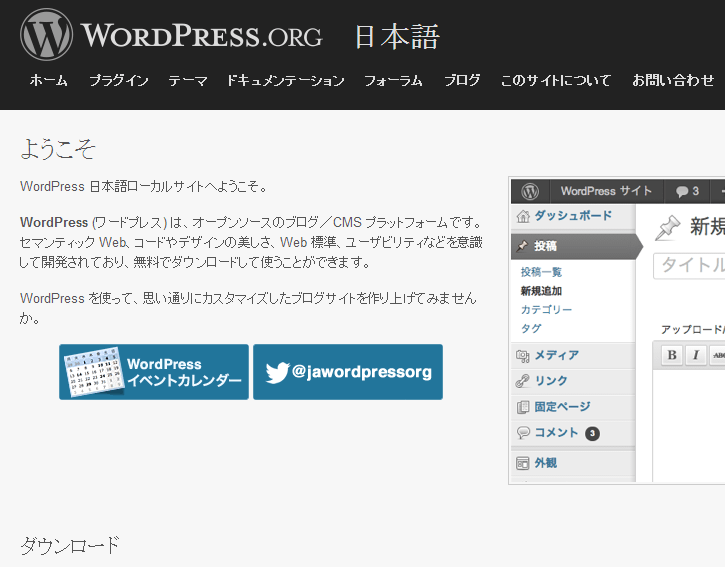
今回、このサイトをサーバー博士から、さくらインターネットのレンタルサーバーへ引越ししました、その時のWordPressの引っ越しの手順を紹介したいと思います
目次
- サーバー博士からデータベースとWordPressのファイルをコピーする
- さくらのレンタルサーバーでドメインの設定、データベースの準備をする
- コピーしたファイルをさくらへアップロードする、データベースをインポートする
- ムームードメインでDNS設定をする
ステップ1 WordPressのファイルとデータベースをコピーする
FTPアクセス、またはSSHでWordPressのディレクトリをまるごとローカル(PC)にコピーします
それとデータベースのエクスポートをします
データベースのエクスポートは、WordPressのプラグインで何かしらバックアップを利用しているなら
そのファイルでもOKです
phpMyadminから直接データベースをエクスポートする場合には
サーバー博士のPLESKの管理画面から該当するデータベースにログインしてエクスポートします
サーバー博士のサーバーの管理画面にログインします
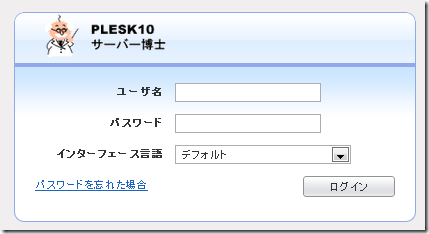
データベースベースの項目まで移動します、該当するデータベースを選んだら
webadminをクリックすると、phpMyadminの画面に移ります
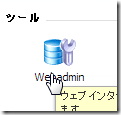
phpMyadminからエクスポートを行います
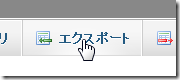
エクスポートの設定は、詳細にして全てのテーブルが選択されているのを確認し
生成オプションの1箇所のみ変更してあとは保存するだけです

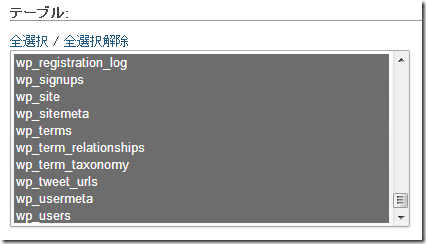
生成オプションのDROP TABALE/・・・にチェックを入れる
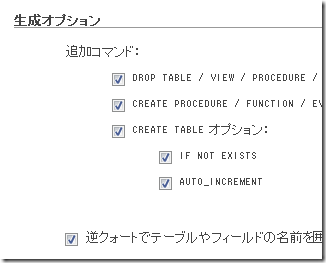
あとは実行して、ダウンロードが始まったファイルを保存します
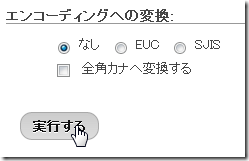
ステップ2 さくらの方でドメインの設定と、データベースの作成をする
WordPressのファイルをコピーするには時間がかかるので、その間にさくらの方での設定を済ませて置きます
さくらのサーバーにFTPかSSHで接続し
WWWディレクトリの下に、サイトにするディレクトリを作成しておきます
ここにWordPressのフィアルをコピーすることになります
次に、ドメインの設定をします
さくらの管理画面からドメインを追加します


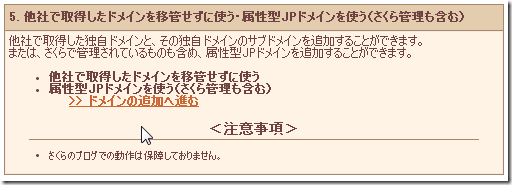
今回はムームードメインのDNSを利用するので、5番目の項目からドメインを追加します
ルートドメインの場合は上の方
サブドメインの場合は下の方から追加します
独自ドメインではなく、サーバー博士のサブドメインを使っていた方は、さくらのサブドメインに変更するか独自ドメインを取得して使う流れになります
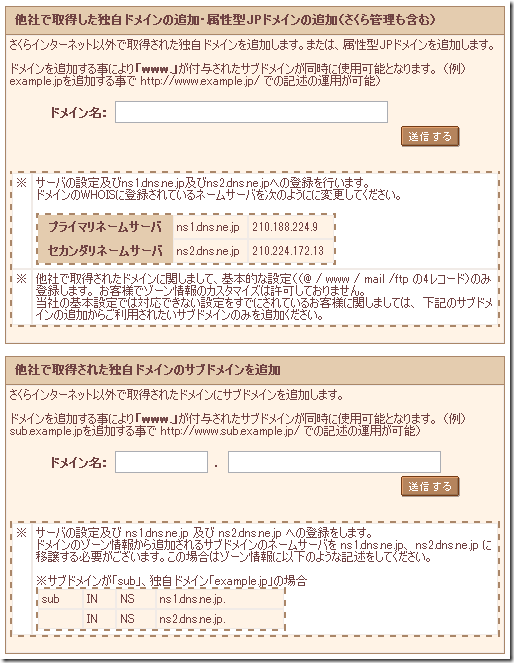
登録したら、詳細設定に移動します
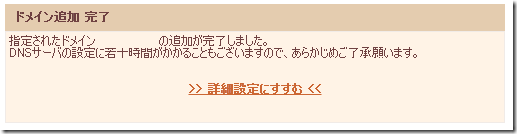
詳細設定の指定フォルダに、先ほどFTPかSSHでサーバーに作ったフォルダを指定します
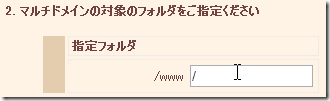
これでさくら側のドメインの設定は終わりです
次にデータベースの準備をします
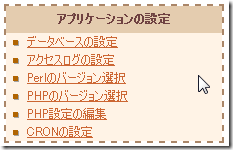
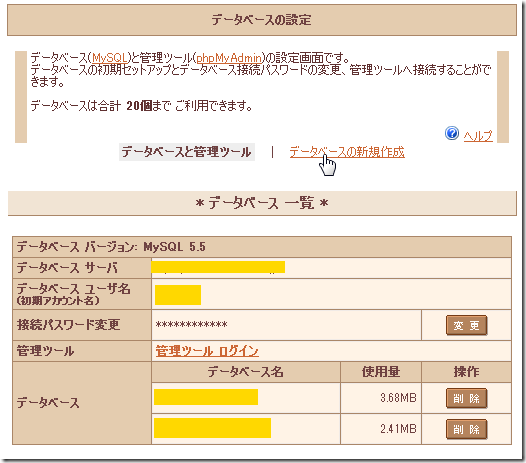
データベースの設定でデータベースの新規作成をします
この情報を、あとでWordPressのファイルの一部の書き換えに使います
ステップ3 さくらのサーバーアップロードとデータベースのインポートをする
サーバー博士からダウンロード(コピー)したWordPressをまるごと、ドメインの指定フォルダにしたところにFTPかSSHでアップロードします
次に先ほど作ったデータベースにサーバー博士からダウンロードしたデータベースをインポートします
データベースの設定から管理ツールにログインします(phpMyadmin)
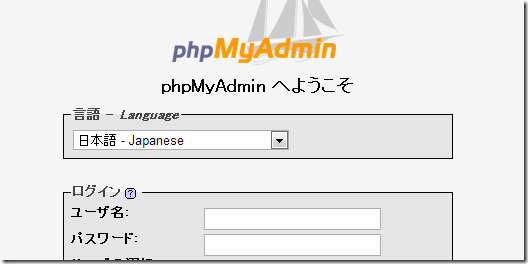
ログインしたら、データベースの項目をクリックします
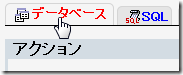
先ほど作成したデータベースをクリックします
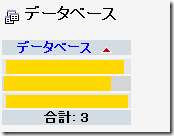
つぎにインポートをクリックします
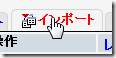
サーバー博士のデータベースからエクスポートしたフィアルをインポートします
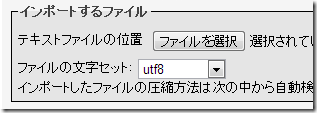
右下の方にある実行ボタンをクリックすればインポートが完了します
そして、WordPressの一番上のディレクトリにある
wp-configの情報を新しいデータベースの情報に書き換えます
サーバー博士ではlocalhostだった部分がデータベースのURL(データベースサーバ:○○○.db.sakura.ne.jp)になります
ステップ4 ムームードメインのDNSに設定をする
まずは、さくらのサーバーのサーバーのIPを調べます
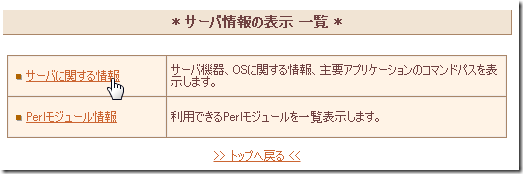
サーバーの情報の IPアドレスにある2つの数列のうち 上段にある短い方の数字を使います
ムームードメインにログインします
ネームサーバー設定変更に移動します
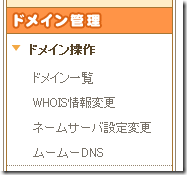
一番上のムームードメインのネームサーバー(ムームーDNS)を使用するにチェックを入れます
すでに入っている場合はそのままでOK
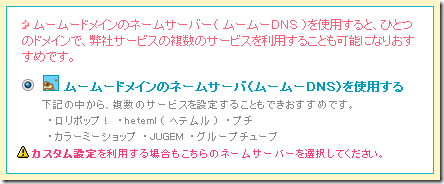
次にムームーDNSの項目へ移動します
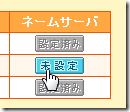
ネームサーバーが未設定の場合は設定済みにします
次は、処理の設定をします
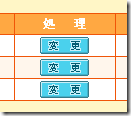
設定画面の次の項目を入れます
サブドメインの項目にはサブドメインを入れます
トップレベルのドメインは空白にします
内容には先ほどさくらのサーバーで調べたIPアドレスを入力します
種別はAレコードです
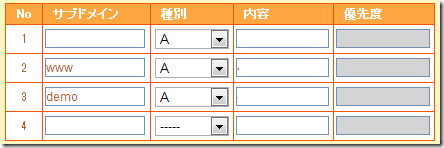
保存すれば、これでDNSの設定が完了です。
あとはDNSがネット上に浸透するまでしばらく待てば、さくらの方のサイトが表示されます
今表示されているのが、サーバー博士のものなのかさくらインターネットのものなのかは
URLからIPアドレスを調べれば分かります
windowsの場合は コマンドプロンプトから
例
ping 9-bb.com
と入力してエンターを押せばIPアドレスが確認できます
IPアドレスがさくらレンタルサーバーのものになっていれば、今表示しているのはさくらに引っ越したWordPressということになります
おそらく1時間ほどで切り替わるかと思います





















COMMENT